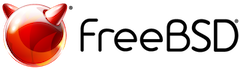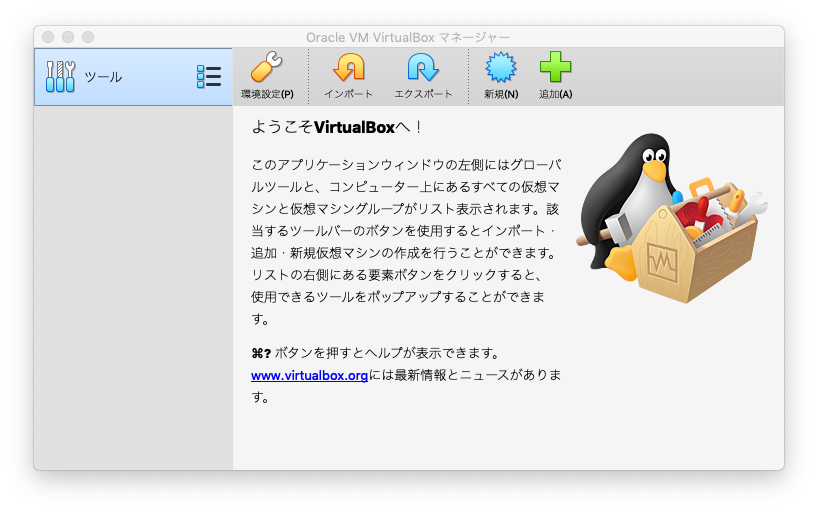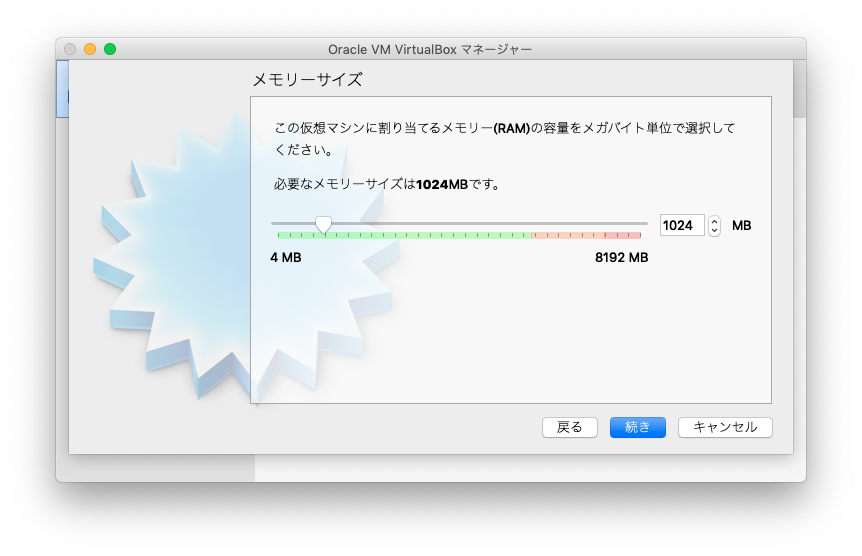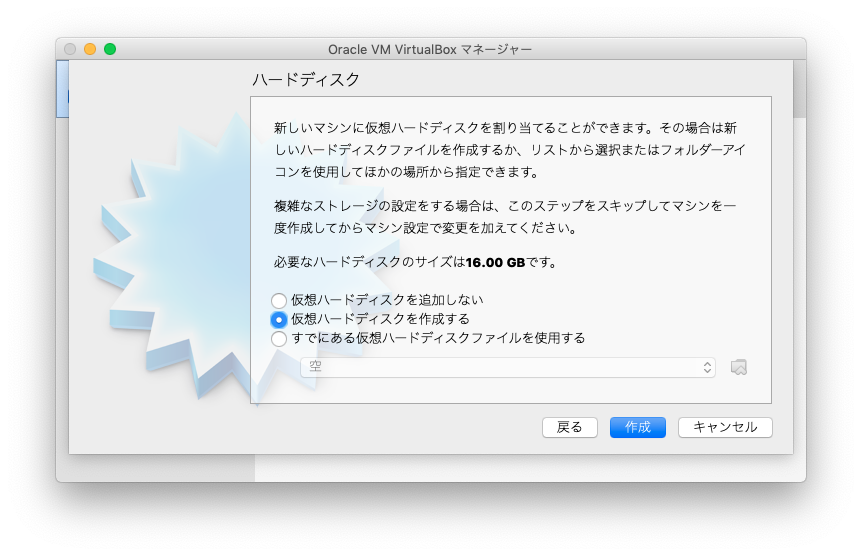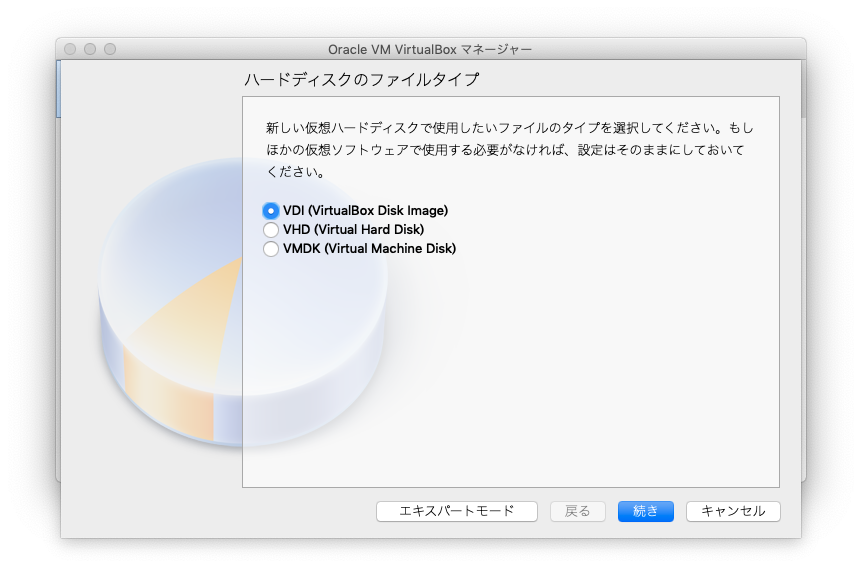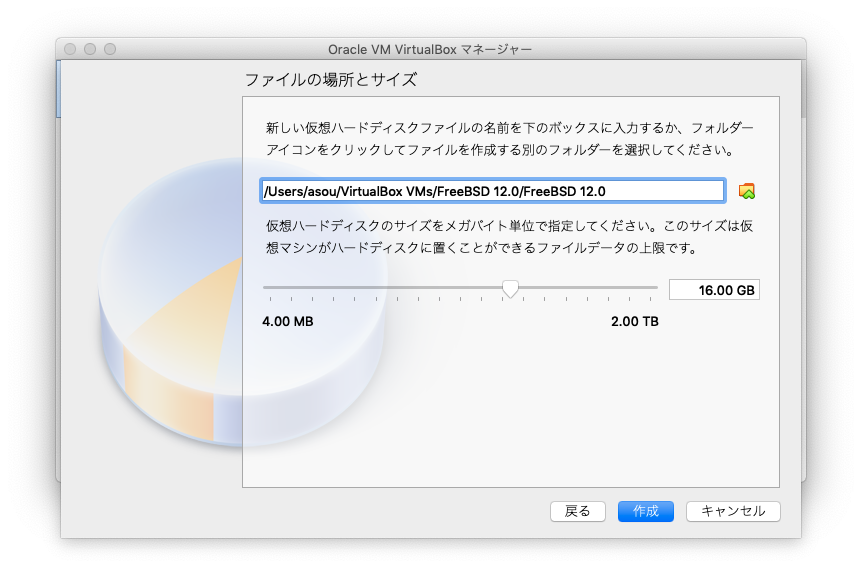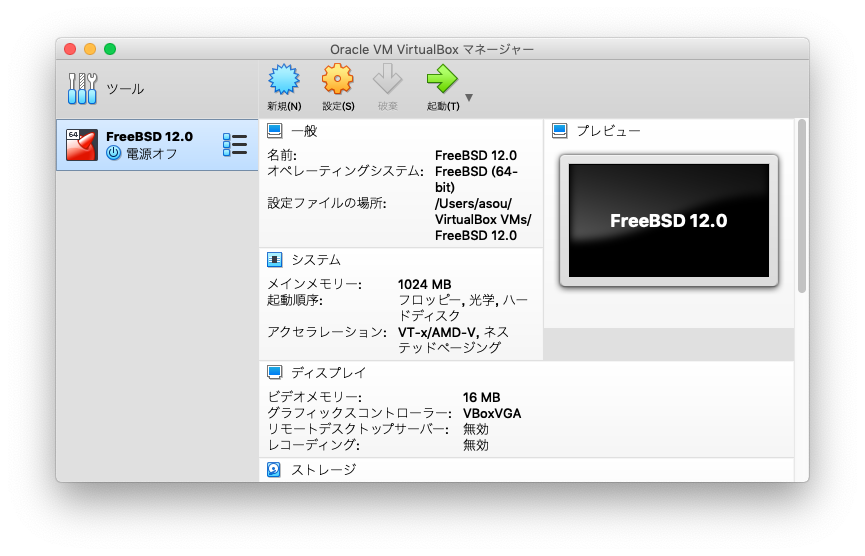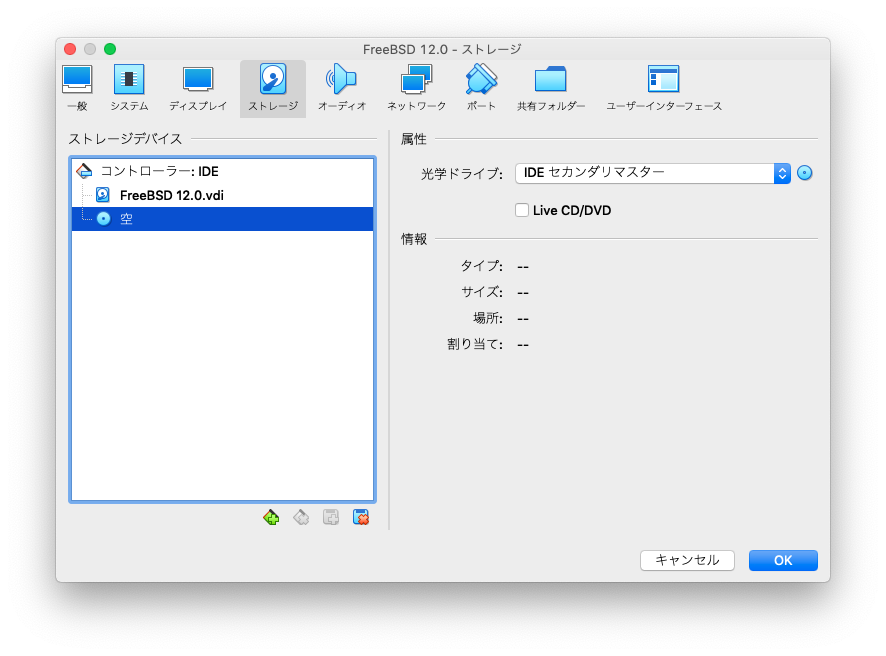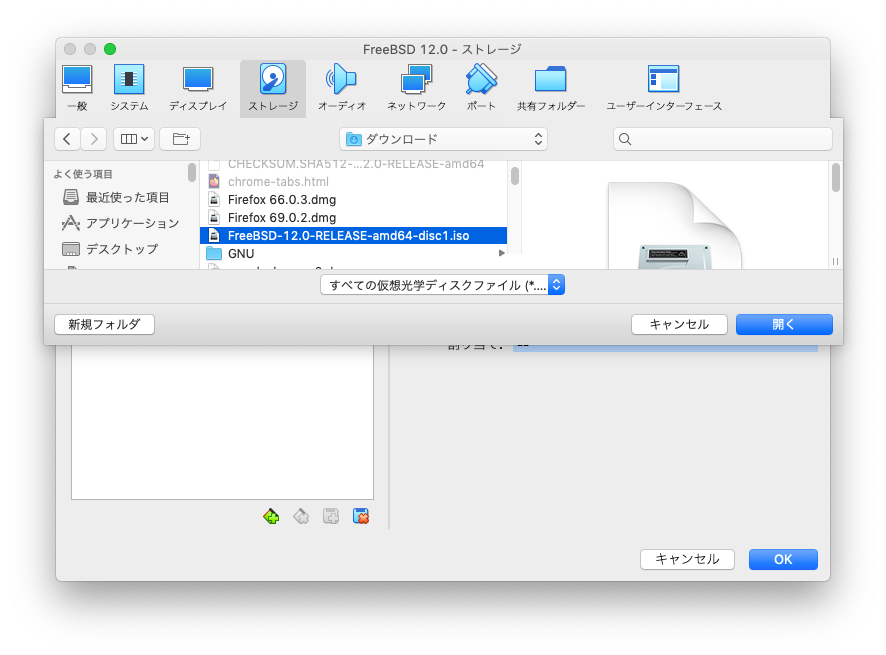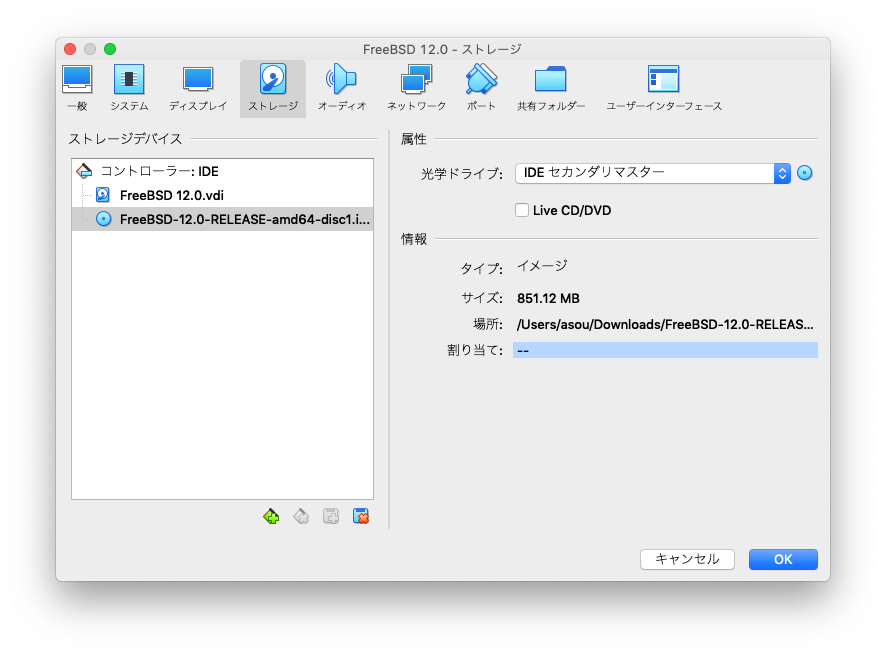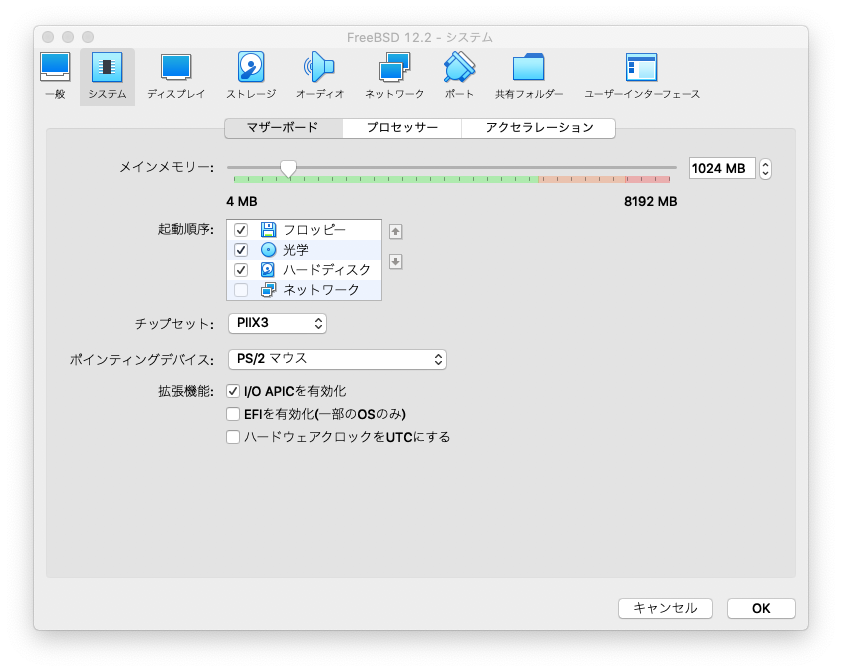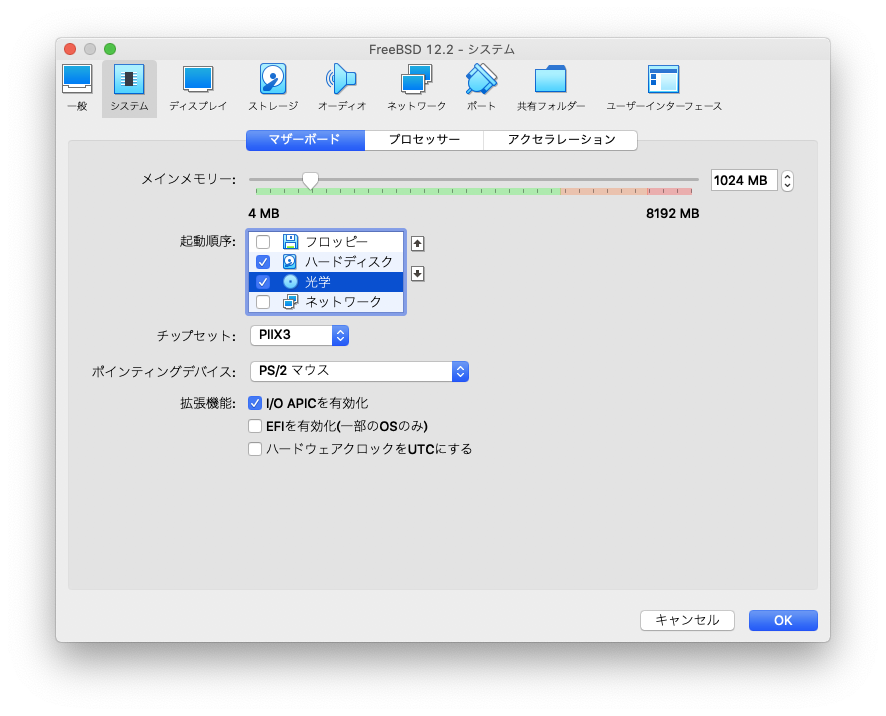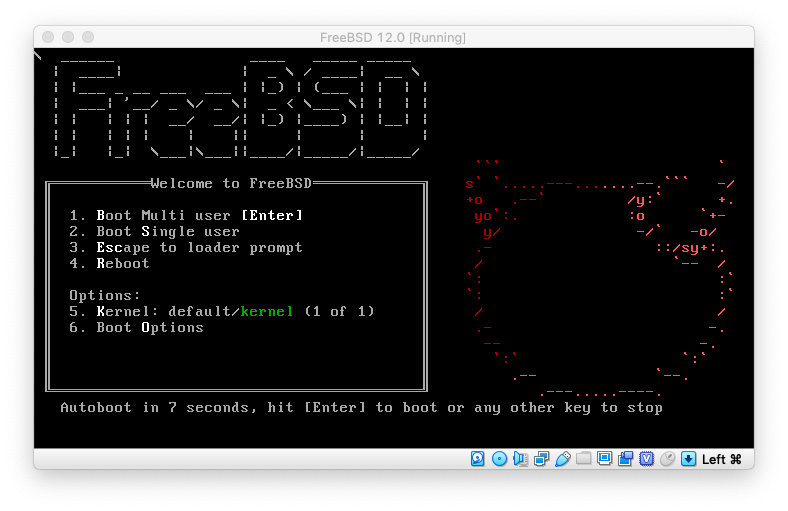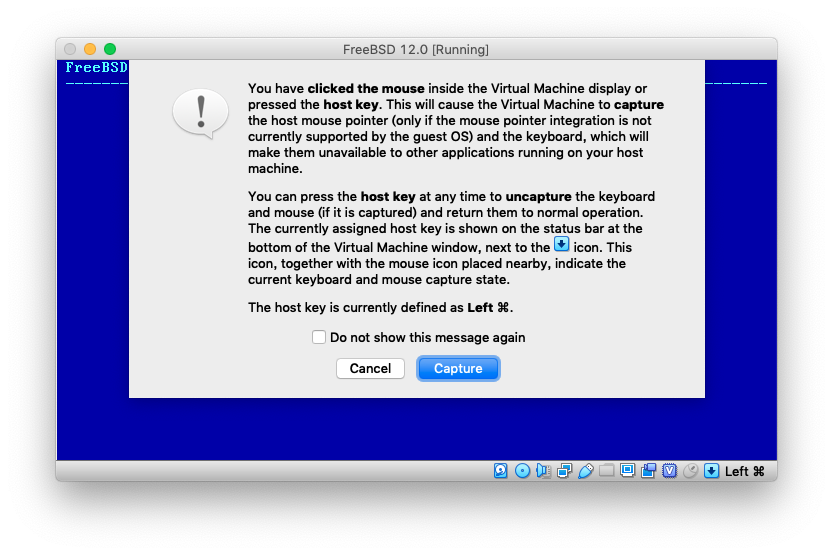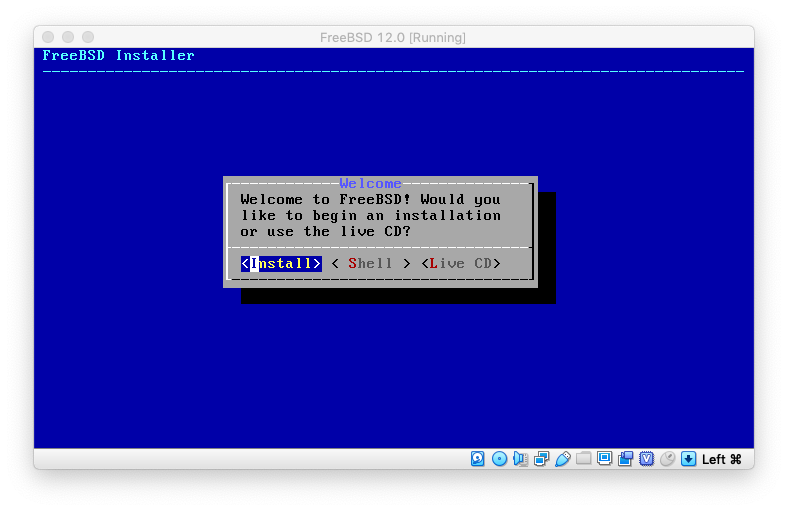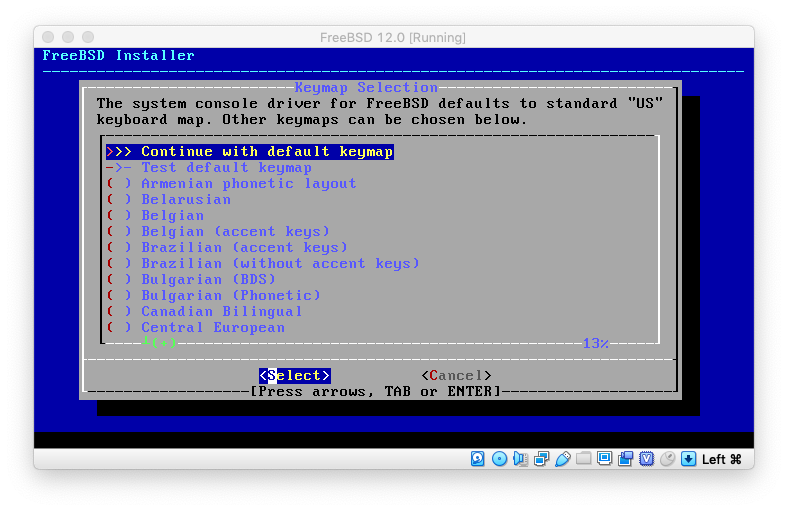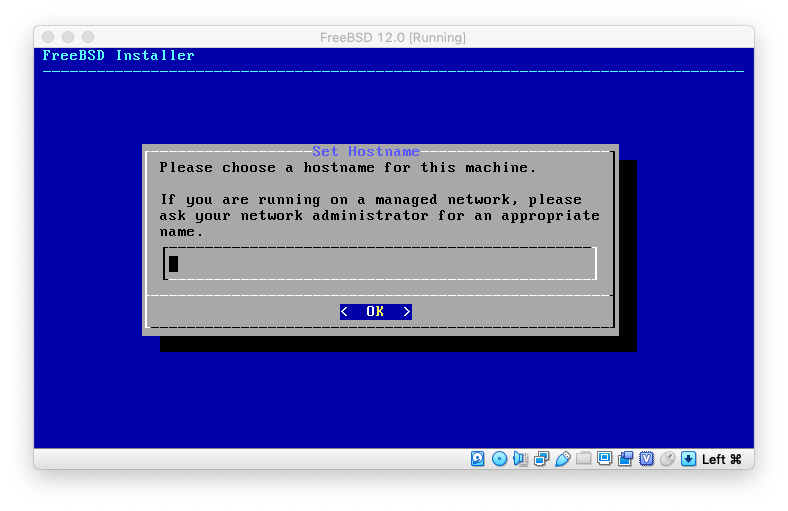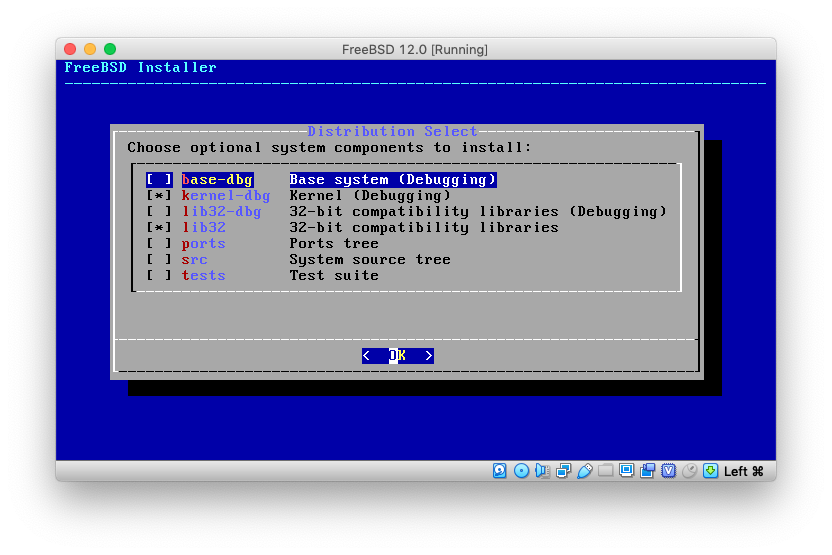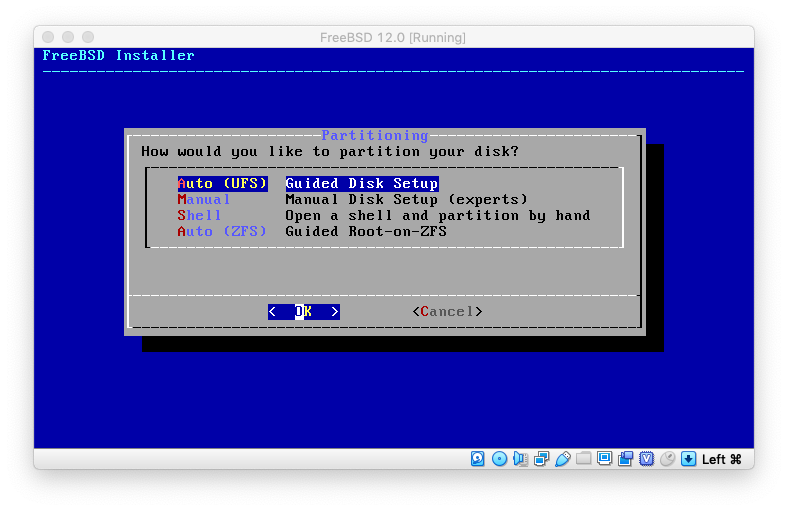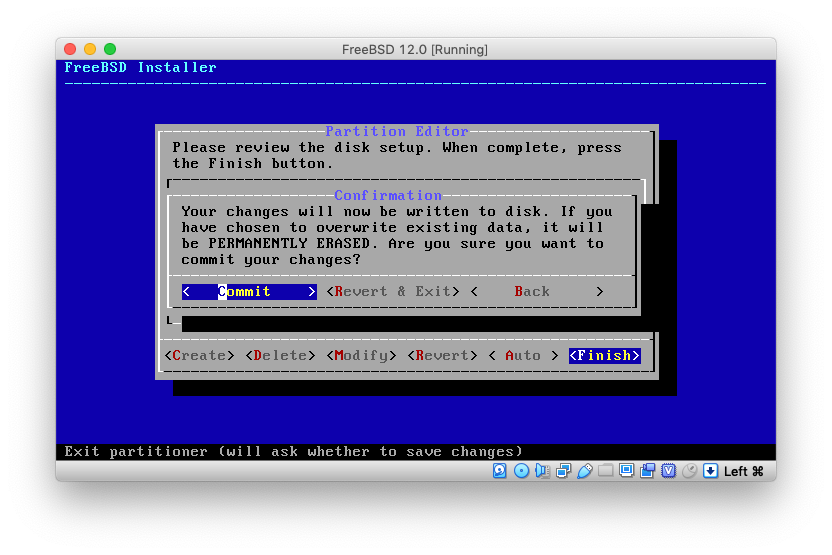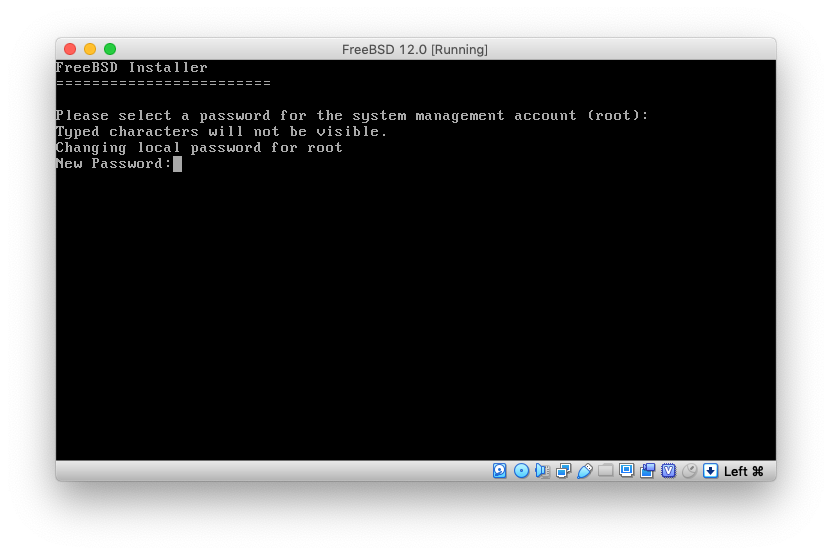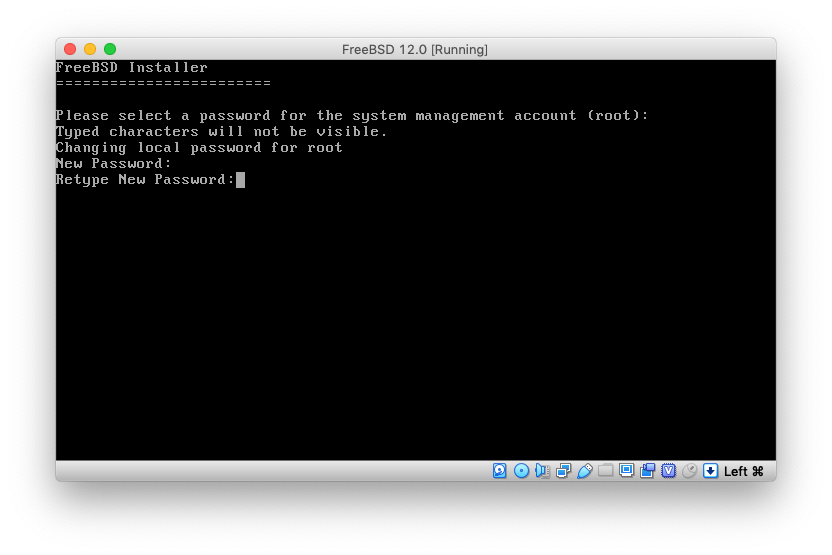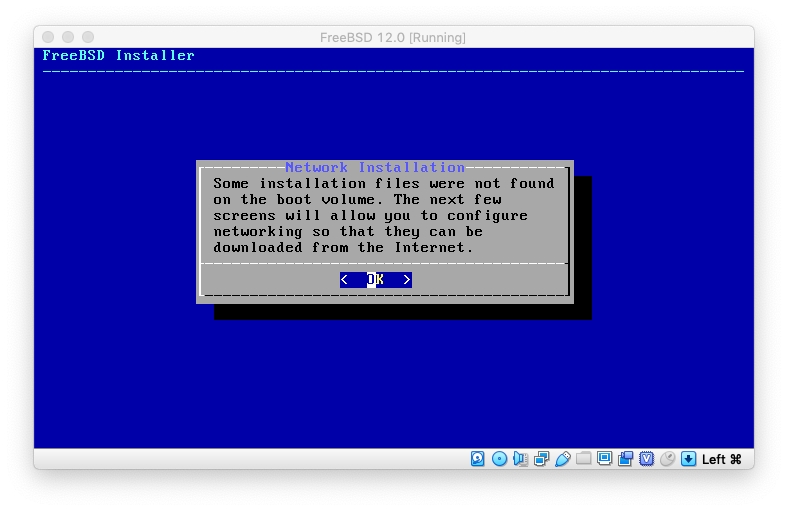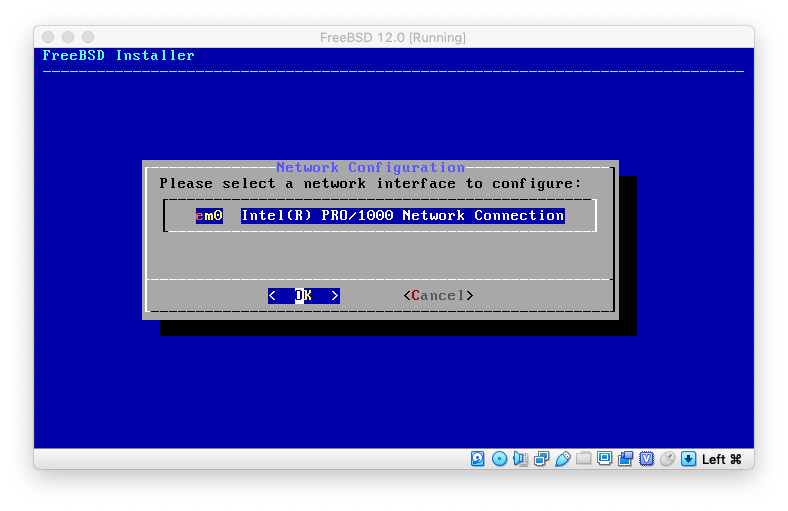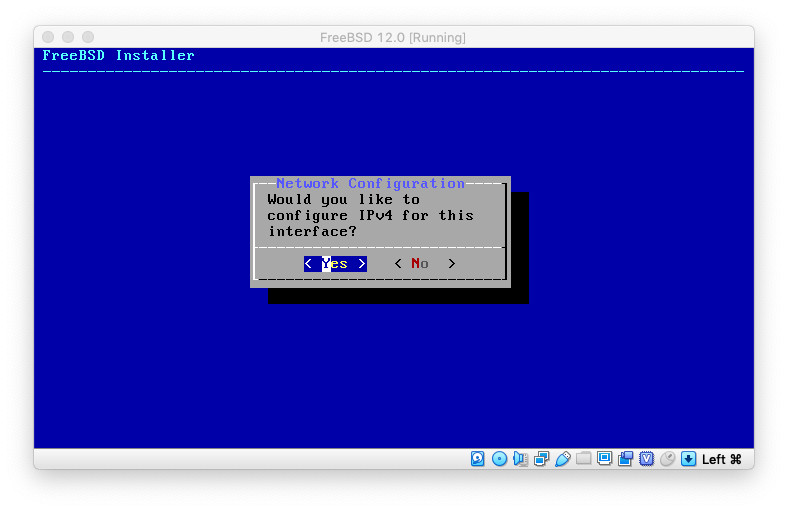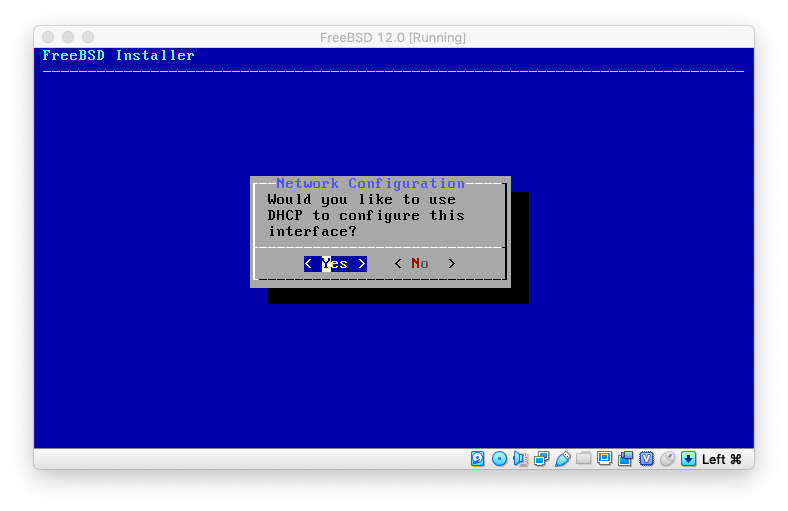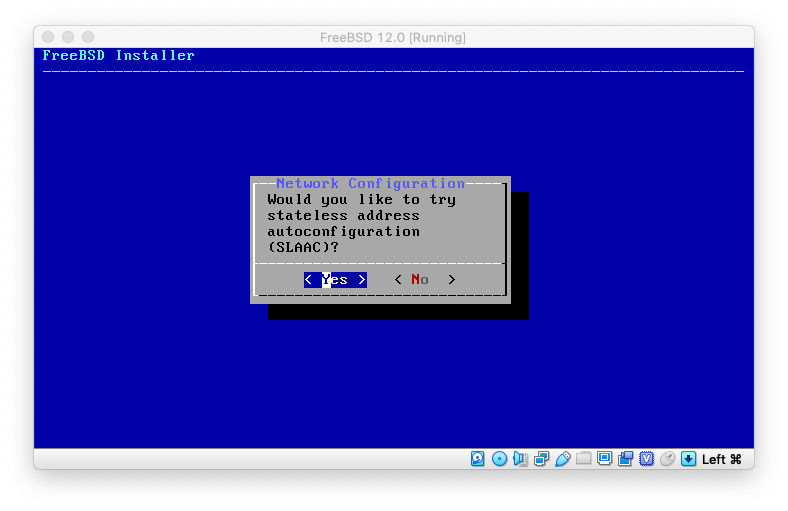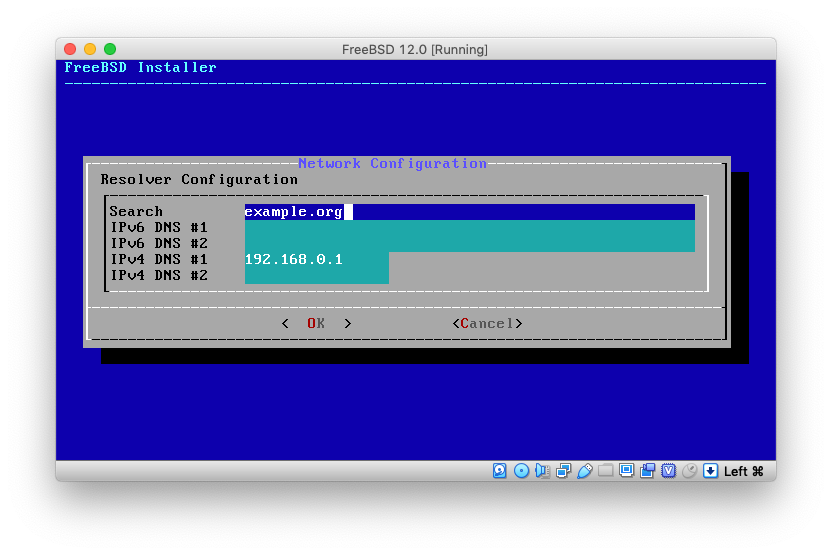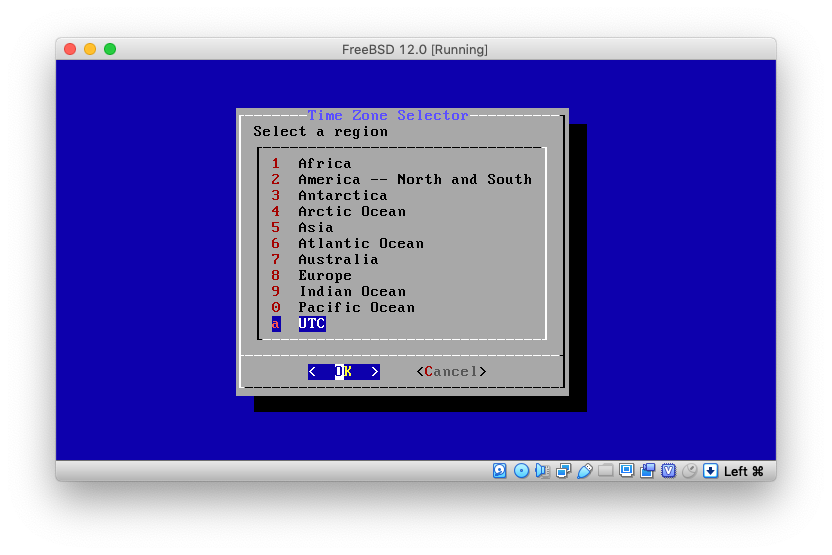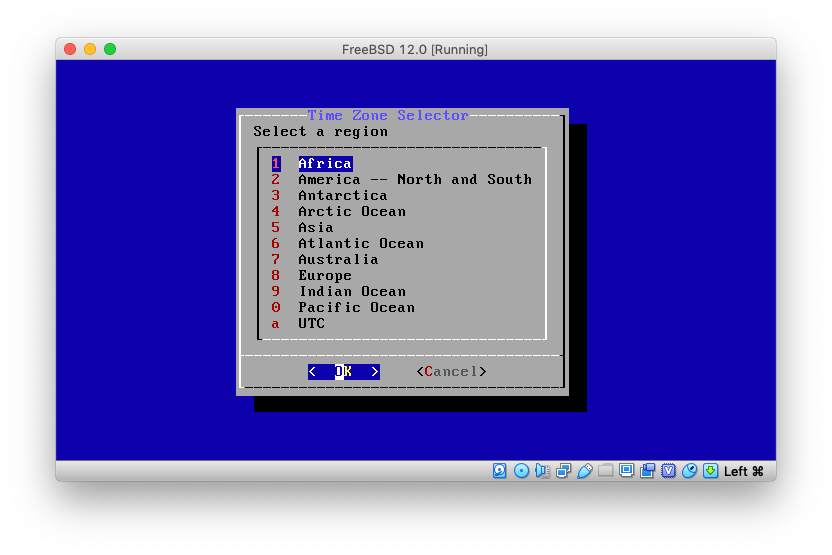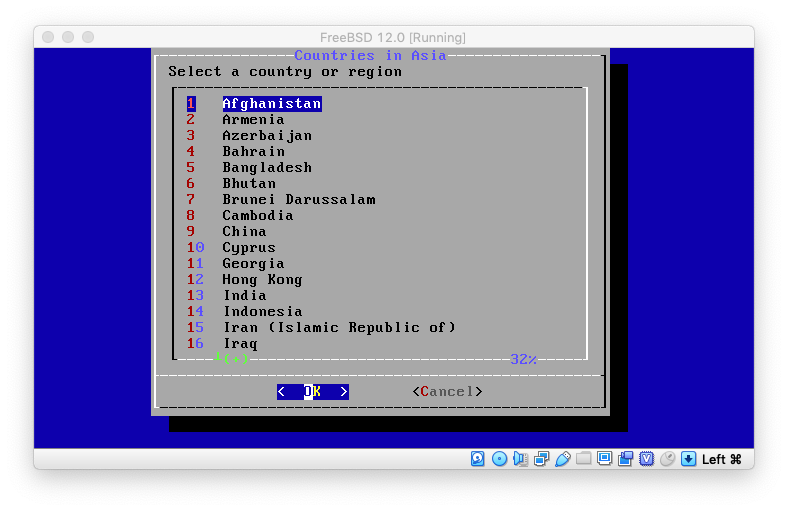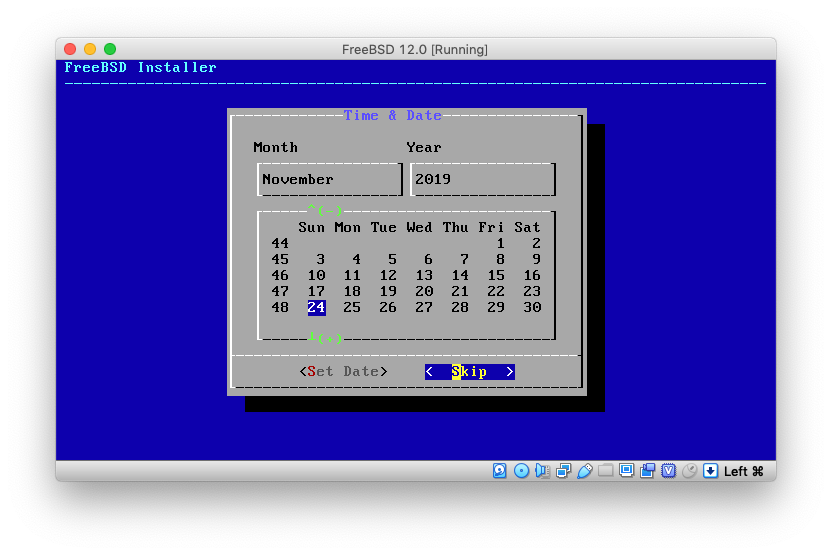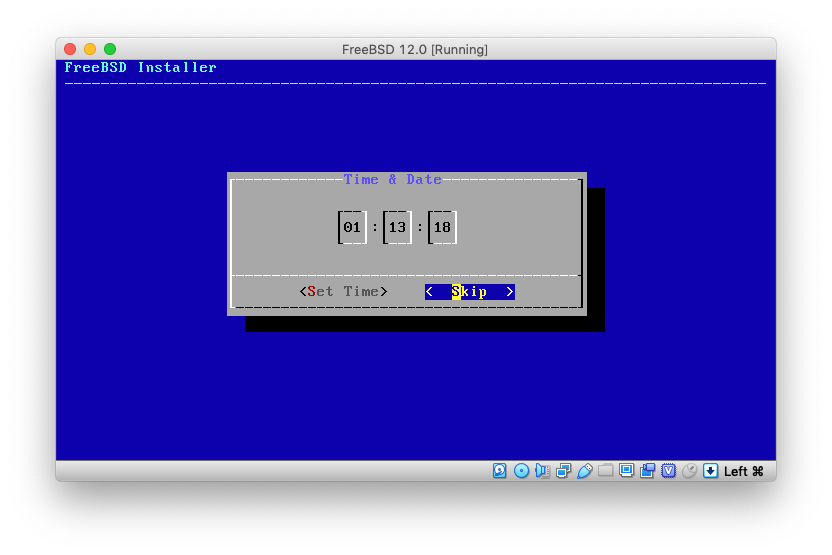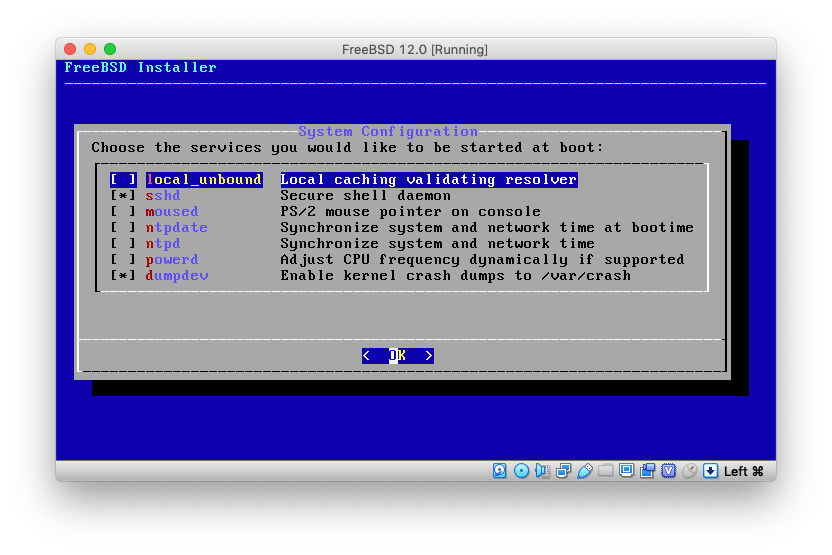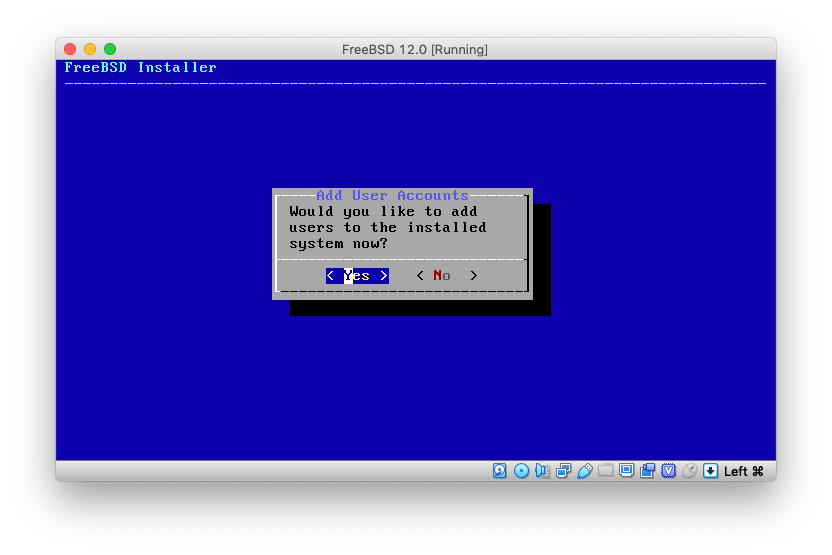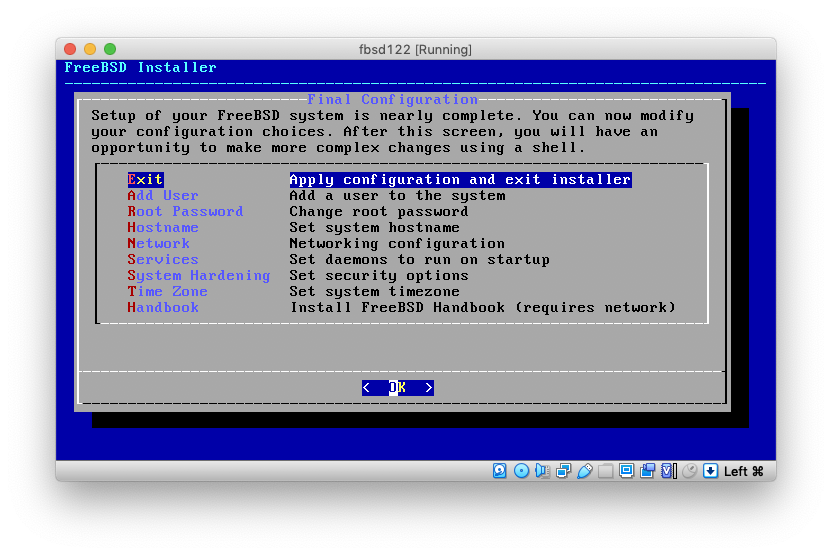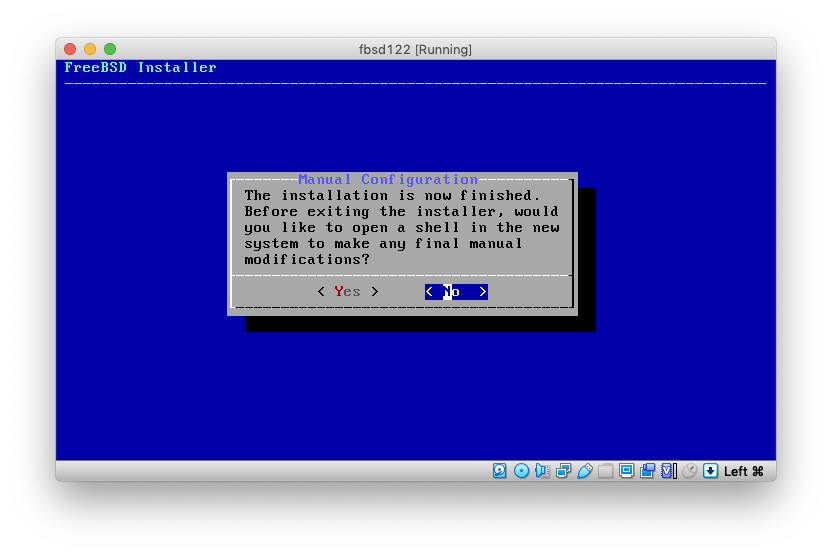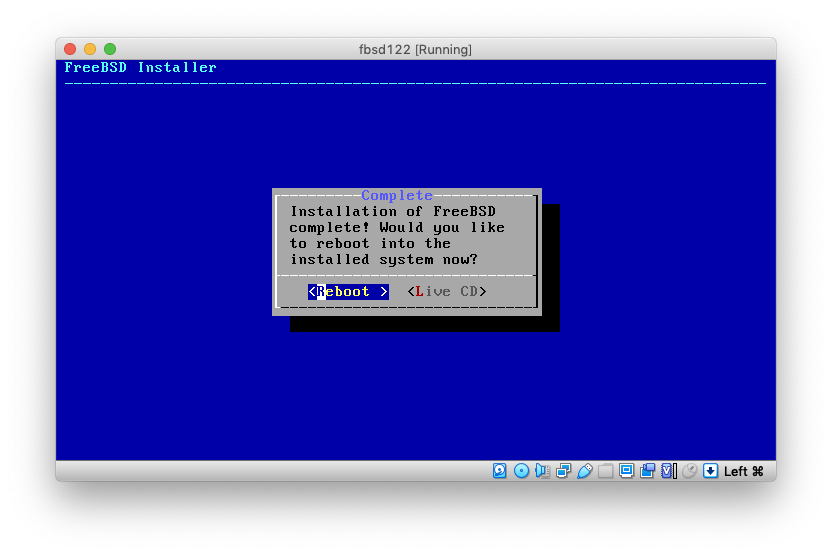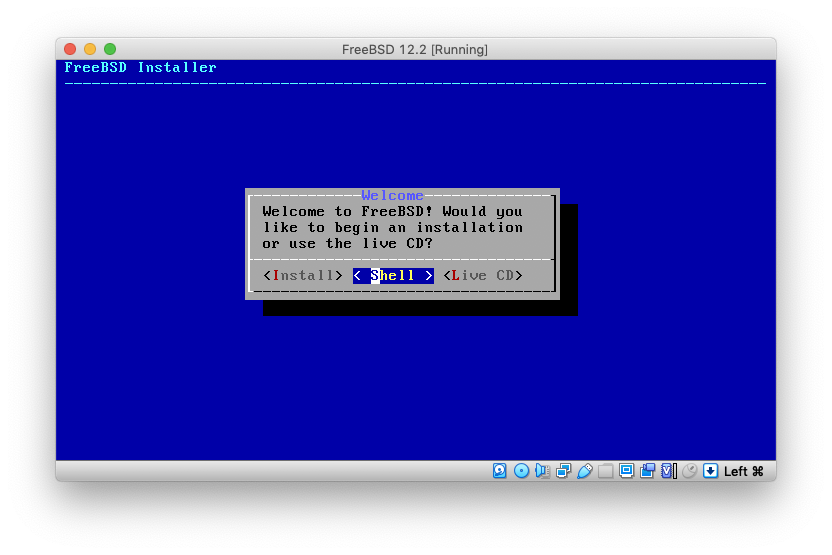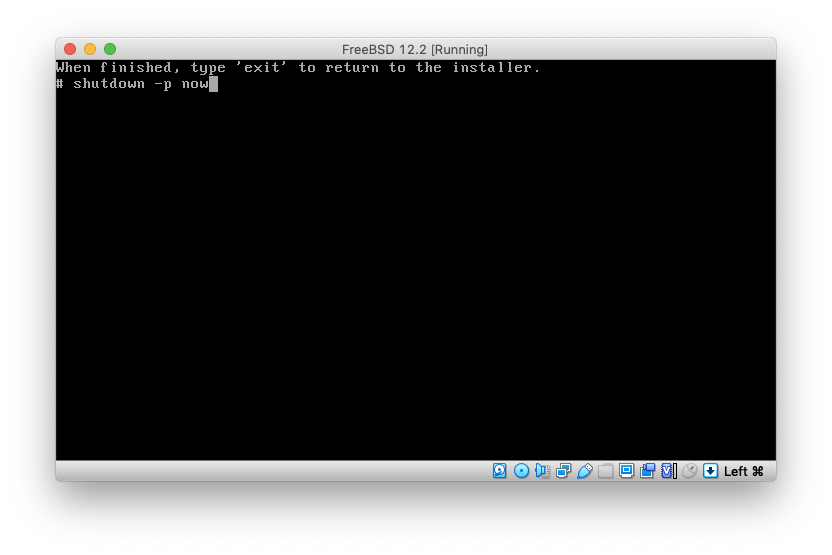目次
旧 インストール手順 (FreeBSD 12.0)
本ページでは、FreeBSD 12.0-RELEASE のインストール手順を説明します。
- FreeBSD OS 本体の手順のみなので、X11 や Desktop 環境に関しては、別ページをご覧ください。
- インストールの途中でファイルシステムの選択を行うので、その際にはこのページ「ファイルシステムの選び方」を参考にしてください。
FreeBSD は、i386 や amd64 などの CPU が搭載されている Windows マシンにインストールすることができますが、その場合現在インストールされている Windows を上書きしてしまうので、Windows は使用できなくなってしまいます。このため、本ページでは現在使用中の Windows や Mac で ORACLE が提供するフリーソフトウェア Oracle VM VirtualBox を使用し、この VirtualBox に FreeBSD をインストールすることを想定しています。 ただし、本ページでは VirtualBox のインストールに関しては扱いませんので、VirtualBox のインストールや起動方法に関しては、ORACLE 社のサイトなどを参照してください。
- VirtualBox は、仮想マシンという仕組みを提供するソフトウェアです。
- VirtualBox は、Windows や Mac の他に Linux でも利用可能です。
- VirtualBox の他にも VMware Workstation Player などの市販のソフトウェアでも、ほぼ同様の手順でインストールすることが可能です。
- 上書きしてしまっても構わない Windows マシンを所有されていれば、そちらにインストールされても良いと思います。
- Windows マシンの HDD/SSD のパーティッションを分割する、あるいは新たに HDD/SSD などを増設しそこに FreeBSD をインストールし、Windows/FreeBSD の両方を切り替えて起動するということも可能ですが、本ページではそれらの説明は行いません。
ISO イメージの取得
https://www.freebsd.org/ のデーモン君のイラストの右側の Download FreeBSD のリンクをクリックするか、https://www.freebsd.org/where.html このページから ISO イメージを取得します。 * 日本国内から取得する際には、https://www.freebsd.org/doc/en_US.ISO8859-1/books/handbook/mirrors-ftp.html#mirrors-jp-ftp に掲載されているミラーサイトから取得したほうが短時間で取得できるかもしれません。
インストールするマシンの CPU に合わせて、Installer Images の amd64, i386 などのリンクをクリックしてください。
- FreeBSD 12.0 RELEASE amd64 のページの場合、以下のような表が表示されます。
| File Name | File Size | Date |
|---|---|---|
| Parent directory/ | ||
| CHECKSUM.SHA256-FreeBSD-12.0-RELEASE-amd64 | 1171 | 2018-Dec-07 08:10 |
| CHECKSUM.SHA512-FreeBSD-12.0-RELEASE-amd64 | 1811 | 2018-Dec-07 08:09 |
| FreeBSD-12.0-RELEASE-amd64-bootonly.iso | 346167296 | 2018-Dec-07 05:09 |
| FreeBSD-12.0-RELEASE-amd64-bootonly.iso.xz | 77782060 | 2018-Dec-07 05:09 |
| FreeBSD-12.0-RELEASE-amd64-disc1.iso | 892467200 | 2018-Dec-07 05:08 |
| FreeBSD-12.0-RELEASE-amd64-disc1.iso.xz | 623944576 | 2018-Dec-07 05:08 |
| FreeBSD-12.0-RELEASE-amd64-dvd1.iso | 3884677120 | 2018-Dec-07 05:18 |
| FreeBSD-12.0-RELEASE-amd64-dvd1.iso.xz | 2888051180 | 2018-Dec-07 05:18 |
| FreeBSD-12.0-RELEASE-amd64-memstick.img | 975905280 | 2018-Dec-07 05:20 |
| FreeBSD-12.0-RELEASE-amd64-memstick.img.xz | 627656096 | 2018-Dec-07 05:20 |
| FreeBSD-12.0-RELEASE-amd64-mini-memstick.img | 385851904 | 2018-Dec-07 05:21 |
| FreeBSD-12.0-RELEASE-amd64-mini-memstick.img.xz | 81653720 | 2018-Dec-07 05:21 |
ファイルの拡張子が .iso となっているものが、インストール用の ISO イメージです。
- 拡張子が .img となっているファイルは、USB メモリー用のインストールイメージです。
拡張子 .xz がついているファイルは、同名の .xz が付いていないファイルを xz という形式で圧縮されたものです。
- xz を解凍するツールを持っている場合にはこれを取得しても構いません。
- 元のファイルよりも小さいので、ファイルの取得が早く終了するかもしれません。
ここでは、FreeBSD-12.0-RELEASE-amd64-disc1.iso を取得するものとします。
チェックサムの確認 (推奨)
ISO イメージを取得したならば、その ISO イメージが壊れていないことを確認するため に、チェックサムを確認することをお勧めします。
上記のダウンロードサイトに置かれている以下のファイルは、各ファイルのチェ ックサムを記述したファイルです。
- CHECKSUM.SHA256-FreeBSD-12.0-RELEASE-amd64
- CHECKSUM.SHA512-FreeBSD-12.0-RELEASE-amd64
WindowsでMD5/SHA-1/SHA-256ハッシュ値を計算してファイルの同一性を確認するによると、Windows で は 7-Zip というツールをインストールすると、エクスプローラーでチェックサムを確認できるようです。
ISO イメージを DVD-R に焼く (Windows を上書きする場合)
VirtualBox などの仮想マシンを使わずに Windows を上書きしてしまう場合には、取得した ISO イメージを DVD-R などに焼いてください。
仮想マシンの作成
VirtualBox を起動し「新規」ボタンを押してください。
- 以下の画面は macOS Mojave 上の VirtualBox 6.0.8 のものです。
「名前とオペレーティングシステム」というウィンドウが表示されるので、以下の項目を入力あるいは選択してください。
| 項目 | 入力あるいは選択内容 | 補足 |
|---|---|---|
| 名前 | 仮想マシンの名称を入力してください。 | 例えば「FreeBSD 12.0」など好きな名称を入力してください。 |
| タイプ | BSD を選択してください。 | |
| バージョン | FreeBSD (32-bit) あるいは FreeBSD (64-bit) を選択してください。 | i386 の場合には 32-bit を、amd64 の場合には 64-bit を選択してください。 |
入力を終えたら、「続き」ボタンを押してください。
「メモリーサイズ」というウィンドウが表示されるので、メモリーサイズを指定します。
- デフォルト値は 1024MB ですが、後から変更できるので最初はこのままで良いと思います。
入力を終えたら、「続き」ボタンを押してください。
「ハードディスク」というウィンドウが表示されるますが、ここはデフォルトの設定「仮想ハードディスクを作成する」のまま「作成」ボタンを押してください。
「ハードディスクのファイルタイプ」というウィンドウが表示されますが、ここはデフォルトの設定「VDI (VirtualBox Disk Image)」のまま「続き」ボタンを押してください。
「物理ハードディスクにあるストレージ」というウィンドウが表示されますが、ここはデフォルトの設定「可変サイズ」のまま「続き」ボタンを押してください。
「ファイルの場所とサイズ」というウィンドウが表示されるので、仮想マシンに割り当てるハードディスクの大きさを指定します。
- デフォルト値は 16GB です。
- 「物理ハードディスクにあるストレージ」で「可変サイズ」を選択しているので、例えば 128GB などと入力しても、実際に 128GB 諸費されるわけではありません。
- FreeBSD 上でファイルを作成すると、それに従って使用容量が増えていきます。
- ということで、64GB や 128GB など大きめに割り当てておいても良いと思います。
入力を終えたら、「作成」ボタンを押してください。
以上で仮想マシンの作成は終了です。
インストール用 ISO イメージの設定
VirtualBox の「設定」ボタンを押すと「仮想マシンの名称 - 設定」というウィンドウが表示されるので、以下の設定を行います。
- 「ストレージ」ボタンを押して左側に表示されている「ストレージデバイス」の「コントローラー:IDE」の下に表示されている「空」を押します。
- 右側の「光学ドライブ: IDE セカンダリマスター」の右側にある水色の DVD-R のようなボタンを押すと「仮想光学ディスクファイルを選択」と表示されるのでこれを選択します。
- ISO イメージを選択するウィンドウが表示されるので、先ほど取得した ISO イメージを選択し「開く」ボタンを押してください。
- 「OK」ボタンを押して設定を終了します。
起動デバイスの変更
VirtualBox の「設定」ボタンを押すと「仮想マシンの名称 - 設定」というウィンドウが表示されるので、以下の操作を行い仮想マシンを起動する際の起動デバイスを変更します。
- 下記の設定を変更しておかないと、インストール終了後の再起動時に再び ISO イメージから起動してしまいます。
- 「システム」ボランを推します。
- 「起動順序」の「フロッピー」のチェックを外します。
- 「起動順序」の「光学」を選択し、右側にある「↓」を押して「光学」を「ハードディスク」の下に移動します。
- 「OK」ボタンを押して設定を終了します。
仮想マシンの起動
VirtualBox の「起動」ボタンを押してください。
新しいウィンドウ (以下、コンソールと呼びます) が表示され、FreeBSD のインストーラーが起動します。
- 以降の「『○○○』というウィンドウが表示されます。」という記述は、全てこのコンソールに表示されるものを指します。
- また、以降の操作も全てこのコンソールで行う操作です。
注:コンソールで操作を行う際には、マウスカーソルをコンソール内に移動してクリックしてください。これでコンソールでの操作が可能になりますが、この状態でマウスカーソルを移動しても Windows や Mac の他のアプリケーションにマウスカーソルが移動しません。この場合には以下の操作を行ってください (これはコンソールをクリックした時に注意事項が表示されます)。
- Windows: Control + Alt キーを押す
- Mac: 左の Command キーを押す
以下の画面は、コンソールをクリックした時の表示です。「Capture」ボタンを押すとコンソールでの操作が可能になります。
インストール前の設定
Welcome
Keymap Selection
「Keymap Selection」というウィンドウが表示されるので、上下の矢印キーでカーソルを移動し、使用しているキーボード (Japanese 106 など) の行に移動し Enter キーを押します。
- デフォルトは US キーボードです。US キーボードを使用している場合には、上下の矢印キーを押下せずに、「Continue with default keymap」の行で Enter キーを押してください。
Set hostname
「Set hostname」というウィンドウが表示されるので、この FreeBSD マシンに設定するホスト名を入力し、Enter キーを押してください。
- 「myfreebsd」のようにホスト名のみでも「myfreebsd.example.org」のように FQDN 形式のどちらでも入力可能です。
Distribution Select
「Distribution Select」というウィンドウが表示されるので、インストールしたい component を選択します。
- 選択・非選択 は、上下矢印キーで該当する項目の行に移動し、スペースキーを押し 選択・非選択 を交互に切り替えます。
- デフォルトで「kernel-dbg」と「lib32」が選択されています。
- この他に、以下のものを選択しておくと後々便利かもしれません。
- ports: 各種アプリケーションをインストールする際に使用します。
- 一部バイナリーパッケージも用意されていますが、バイナリーパッケージが用意されていないアプリケーションはこの ports を使用してインストールします。
- src: FreeBSD (kernel と標準でインストールされるコマンド類) のソースコード一式です。
- tests: 標準でインストールされる各種コマンドの動作確認用のツール類です。
必要な component の選択が完了したら、Enter キーを押してください。
Partitioning
「Partitioning」というウィンドウが表示されるので、UFS でよければデフォルトの「Auto (UFS)」のまま Enter キーを押してください。
- UFS と ZFS に関してはファイルシステムの選び方を参考にしてください。
「Partition」というウィンドウが表示されるので、デフォルトの「Entire Disk」のまま Enter キーを押してください。
「Partition Scheme」というウィンドウが表示されるので、デフォルトの「MBR」のまま Enter キーを押してください。
「Partition Editor」というウィンドウが表示されるので、デフォルトの設定を変更せずに「Finish」が選択されている状態で Enter キーを押してください。
「Confirmation」というウィンドウが表示されるので、デフォルトの「Commit」のまま Enter キーを押してください。
- 「Recover & Exit」を選択して Enter キーを押すと、インストールを中断することができます。
- インストールを中断するには、次に表示される「Abort」ウインドウで「Restart」あるいは「Eixt」を選択して Enter キーを押します。
- 「Back」を選択して Enter キーを押すと、「Partition Editor」ウィンドウに戻ります。
- ここで「Commit」を選択して Enter キーを押すと、HDD のパーティッションの設定やファイルシステムの作成などが実行されます。
インストール実行
インストール後の設定
root パスワードの入力
全ての component のインストールが終了すると、以下のように root のパスワード入力を促す画面が表示されるので、ここで root のパスワードおよび Enter キーを入力します。
- 入力中のパスワードは画面に表示されません。
パスワードを入力すると、確認のためもう一度パスワードの入力を要求されるので、同じパスワードと Enter キーを入力します。
一回目に入力したパスワードと二回めに入力したパスワードが一致しない場合には、再びパスワードの入力を促す表示がされるので、パスワードを入力し直してください。
Network Installation
「Network Installation」というウィンドウが表示されるので、デフォルトの「OK」のまま Enter キーを押してください。 * インストールメディアによっては、このウィンドウが表示されず次のウィンドウが表示されることもあります。
「Network Configuration」というウィンドウが表示されるので、デフォルトの「OK」のまま Enter キーを押してください。
- 複数の NIC (Network Interface Card) を搭載している PC の場合には、設定する NIC を選択してから Enter キーを押してください。
「Network Configuration」というウィンドウに「Would you like to configure IPv4 for this interface?」と表示されるので、デフォルトの「Yes」のまま Enter キーを押してください。
「Network Configuration」というウィンドウに「Would you like to use DHCP to configure this interface?」と表示されるので、デフォルトの「Yes」のまま Enter キーを押してください。
- DHCP ではなく固定 IP アドレスの場合には、右矢印キーを押して「No」を選択してから Enter キーを押してください。
「Network Configuration」というウィンドウに「Would you like to configure IPv6 for this interface?」と表示されるので、IPv6 が使用可能な環境であればデフォルトの「Yes」のまま Enter キーを押してください。IPv6 が使用できない環境であれば、右矢印キーを押して「NO」を選択してから Enter キーを押してください。
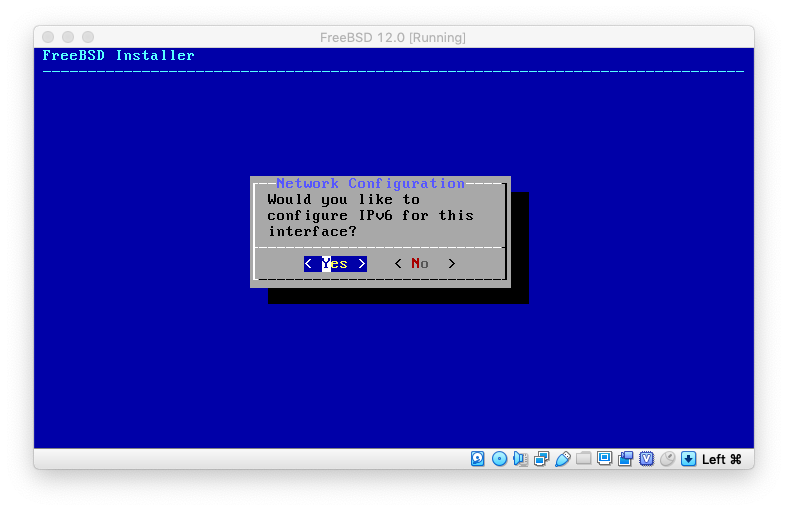
直前のウィンドウの IPv6 の設定で「Yes」を選択した場合、「Network Configuration」というウィンドウに「Would you like to try stateless address autoconfiguration (SLAAC)?」と表示されるので、デフォルトの「Yes」のまま Enter キーを押してください。
「Network Configuration」というウィンドウに「Resolver Configuration」と表示されるので、表示されている内容に問題がなければ TAB キーを押して「Yes」を選択し Enter キーを押してください。
その他の設定
Time Zone
「Time Zone Selector」ウィンドウが表示されるので、「a UTC」を選択し Enter キーを押してください。
使用中の Windos/Mac の時刻の設定が日本時間になっている場合には、「a UTC」を選択し Enter キーを押したのちに次の「System Hardening」ウィンドウに進んでください。 Windows/Mac の時刻が UTC の場合には、上下矢印キーで「5 Asia」を選択し Enter キーを押してください。
「Countries in Asia」ウィンドウが表示されるので、上下矢印キーで「18 Japan」を選択し Enter キーを押してください。
「Cofirmation」ウインドウが表示されるので、デフォルトの「Yes」のまま Enter キーを押してください。
「Time & Date」ウィンドウが表示されるので、デフォルトの「Skip」のまま Enter キーを押してください。
「Time & Date」ウィンドウが表示されるので、デフォルトの「Skip」のまま Enter キーを押してください。
System Configuration
「System Configuration」ウインドウが表示されるので、必要なサービスを選択し「OK」を選択して Enter キーを押してください。
- サービスを選択するには、上下矢印キーでカーソルを移動し、Space キーで 選択・非選択 を切り替えます。
- デフォルトでは「sshd」と「dumpdev」が選択されています。
- 例えば NTP を使用する場合には、「ntpd Synchronize system and network time」を選択します。
Add User Accounts
「Add User Accounts」ウィンドウが表示されるので、デフォルトの「Yes」のまま Enter キーを押してください。
- ここでは、山田太郎さん (ユーザー名: yamada) を入力例として使用します。
- su コマンドを使用して root 権限を得るために、「Invite yamada into other groups? []:」で wheel グループを追加しています。
- 「Enter password:」と「Enter password again:」に対しては、ユーザー yamada のパスワードを入力してください。入力したパスワードは画面に表示されません。
FreeBSD Installer ======================= Add Users Username: yamada Full name: Taro Yamada Uid (Leave empty for default): Login group [yamada]: Login group is yamada. Invite yamada into other groups? []: wheel Login class [default]: Shell (sh csh tcsh nologin) [sh]: Home directory [/home/yamada]: Home directory permission (Leave empty for default): Use password-based authencication? [yes]: Use an empty password? (yes/no) [no]: Use a random password? (yes/no) [no]: Enter password: Enter password again: Lock out the account after createion? [no]: Full name: Taro Yamada Uid (Leave empty for default): Login group [yamada]: Login group is yamada. Invite yamada into other groups? []: wheel Login class [default]: Shell (sh csh tcsh nologin) [sh]: Home directory [/home/yamada]: Home directory permissions (Leave empty for default): Use password-based authencication? [yes]: Use an empty password? (yes/no) [no]: Use a random password? (yes/no) [no]: Enter password: Enter password again: Lock out the account after creation? [no]: Username : yamada Password : ***** Full Name : Taro Yamada Uid : 1001 Class : Groups : yamada wheel Home : /home/yamada Home Mode : SHell : /bin/sh Locked : no OK? (yes/no): yes adduser: INFO: Successfully added (yamada) to the user database. Add another user? (yes/no): no
インストール終了
「Final Configuration」ウィンドウが表示されるので、デフォルトの「Exit」が選択されている状態でデフォルトの「OK」のまま Enter キーを押してください。
「Manual Configuration」ウィンドウが表示されるので、デフォルトの「No」のまま Enter キーを押してください。
「Complete」ウィンドウが表示されるので、デフォルトの「Reboot」のまま Enter キーを押してください。
- ここで Enter キーを押すと FreeBSD が起動されます。
仮想マシンを起動する前に起動デバイスを変更していなかった場合、ここで再びインストーラーが起動してしまいます。その際には、「Welcome」ウィンドウで「Shell」を選択し、shutdown コマンドを実行します。この後、起動デバイスの「光学」のチェックを外してから、仮想マシンを起動してください。
FreeBSD の終了
shutdown コマンドを実行して FreeBSD を終了します。
コンソールから root でログインし、以下のコマンドを実行します。
# shutdown -p now
すでに一般ユーザー権限でログインしている場合には、su コマンドで root になってから shutdown コマンドを実行します。
- su コマンドを実行するとパスワードを聞かれるので、root のパスワードを入力します。
$ su Password: # shutdown -p now