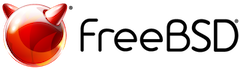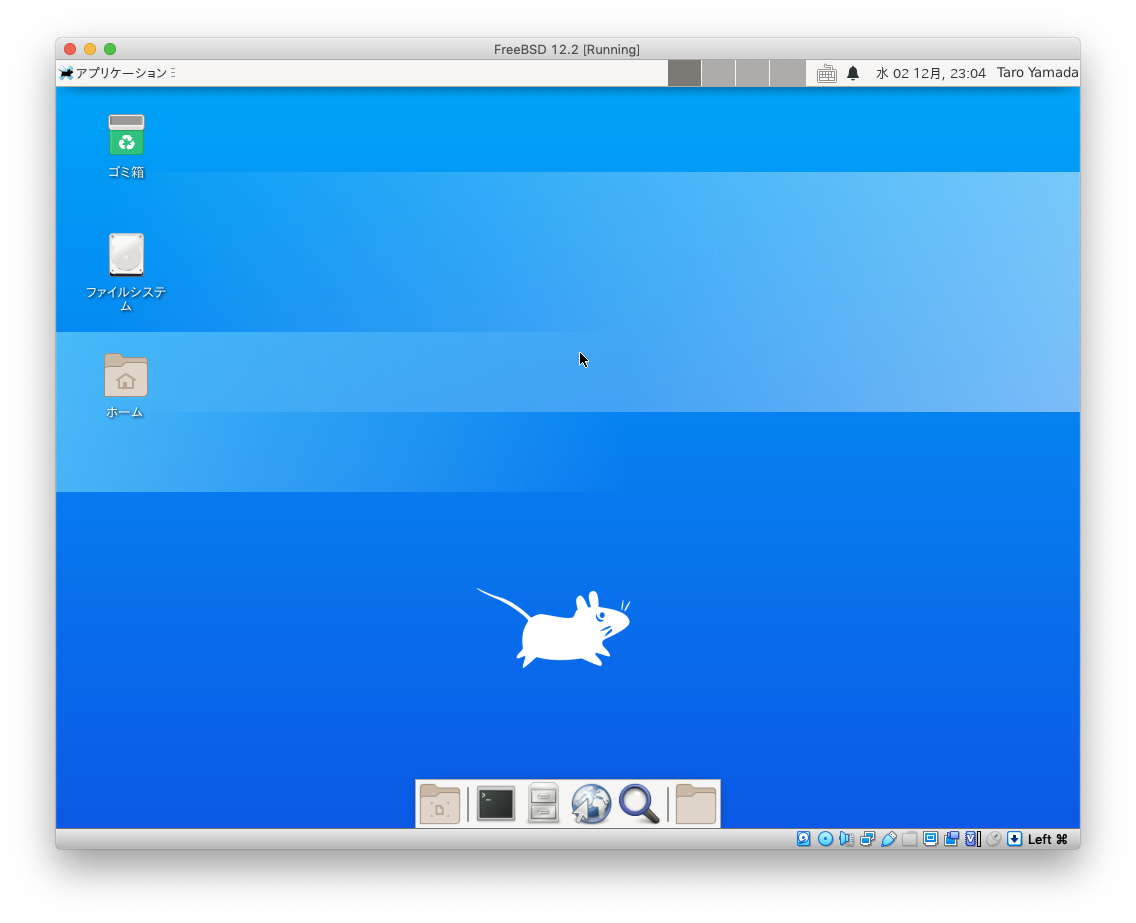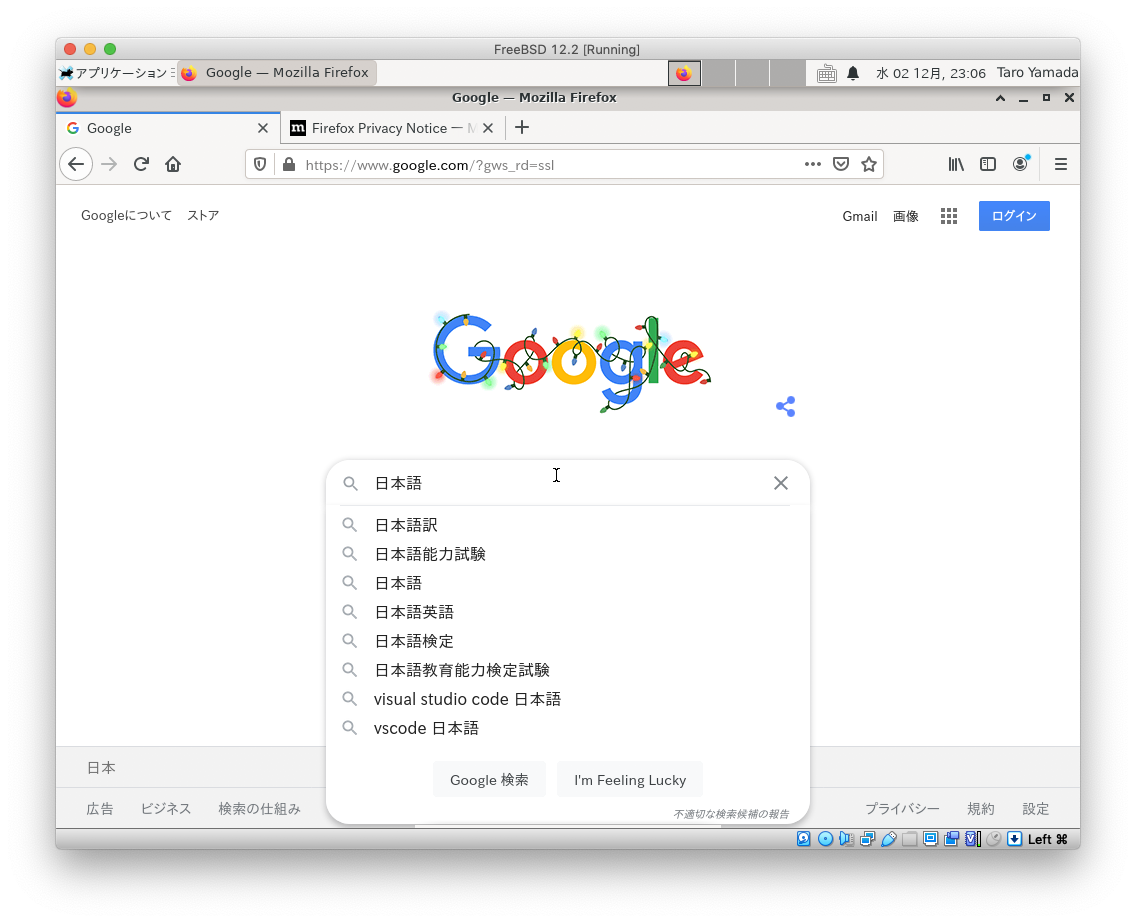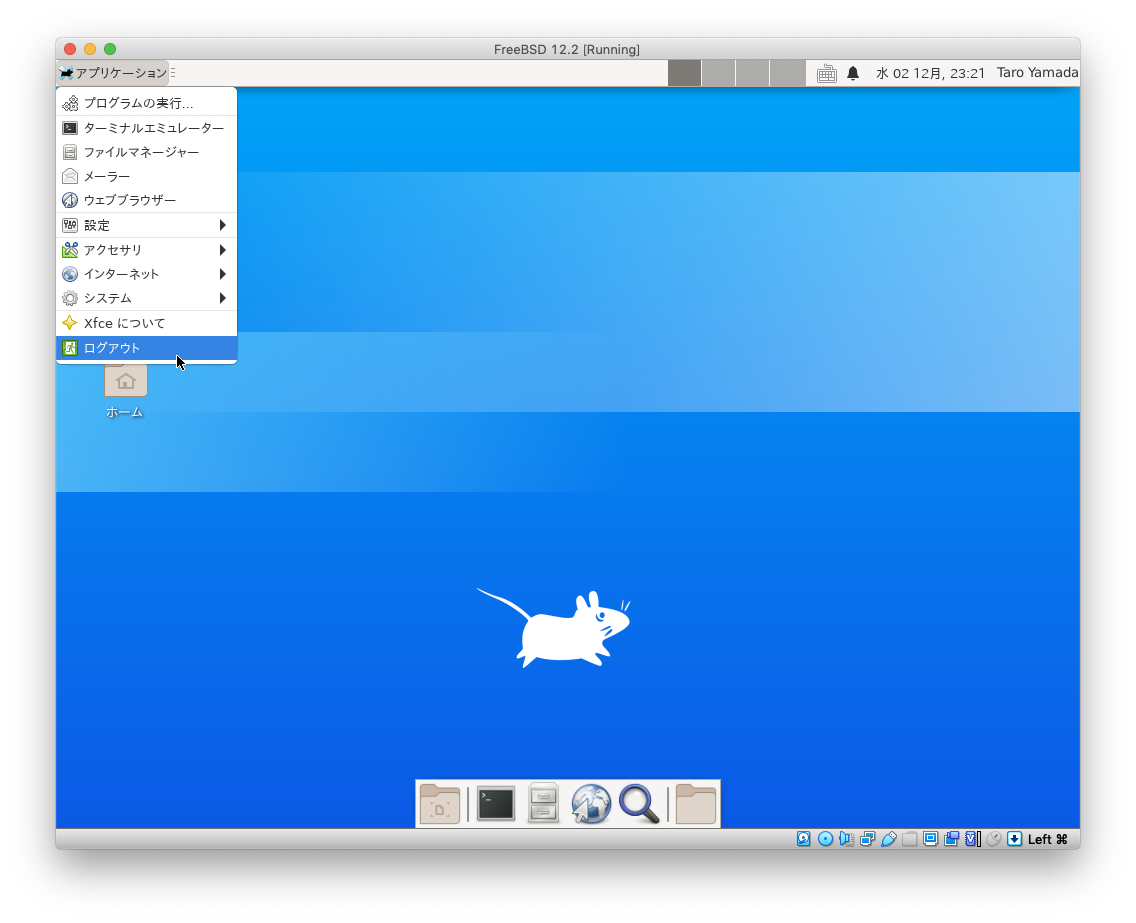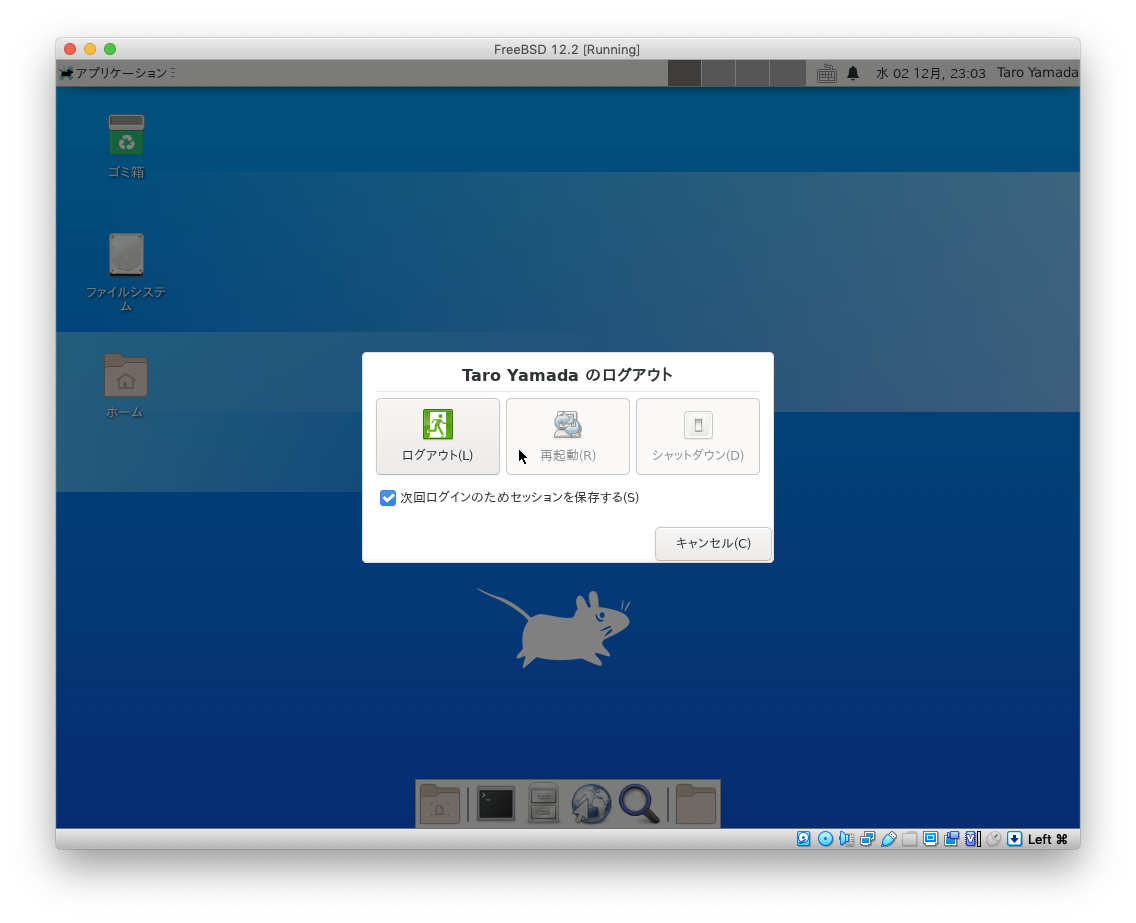install:x_window_system_のインストール
旧: X Window System のインストール
本ページでは、FreeBSD 12.2-RELEASE での X Window System https://www.x.org/wiki/ と Desktop 環境 Xfce https://www.xfce.org/ のインストール手順を説明します。
- Xorg のインストール手順は、https://www.freebsd.org/doc/en_US.ISO8859-1/books/handbook/x-install.html に記載されています。
- Desktop 環境のインストール手順は、Handbook https://www.freebsd.org/doc/en_US.ISO8859-1/books/handbook/x11-wm.html に記載されています。
- 本ページでは Xfce のインストール手順を記述していますが、上記のハンドブックには GNOME/KDE のインストール手順も記載されています。
パッケージのインストール
pkg コマンドを使用して、Xorg, Xfce, 日本語フォントのパッケージをインストールします。
- パッケージのインストールには sudo コマンドを使用することを前提にしています。
- sudo コマンドは、スーパーユーザーになって「pkg install sudo」でインストールします。
$ sudo pkg install xorg $ sudo pkg install xfce $ sudo pkg install japanese/font-std
- japanese/font-std をインストールしなくても日本語の表示は可能ですが、その際に使用されるフォントはあまり美しくないので、japanese/font-std をインストールすることをお勧めします。
日本語入力のために Fcitx https://fcitx-im.org/wiki/Fcitx もインストールします。
$ sudo pkg install ja-fcitx-mozc
Web browser は Firefox をインストールします。
$ sudo pkg install firefox
システムの設定
Xfce4 はメッセージパスに D-Bus を使用するので、以下の手順で D-Bus を有効にしてデーモン (daemon, サービス) を起動します。
$ sudo sysrc dbus_enable="YES" $ sudo service dbus start
設定ファイルの作成
vi/emacs などのテキストエディターを使用して、.xinitrc というファイルに以下の内容を書き込んでください。
- .xinitrc ファイルは、ホームディレクトリにおいてください。
- 日本語キーボードを使用している場合には、「#/usr/local/bin/setxkbmap -layout jp」の行頭の「#」を削除してください。
export LC_ALL=ja_JP.UTF-8 export LANGUAGE=ja_JP.UTF-8 export LANG=ja_JP.UTF-8 # export GTK_IM_MODULE=fcitx export QT_IM_MODULE=xim export XMODIFIERS=@im=fcitx /usr/local/bin/mozc start /usr/local/bin/fcitx -r -d # #/usr/local/bin/setxkbmap -layout jp # exec /usr/local/bin/xfce4-session
X Window system の起動
install/x_window_system_のインストール.txt · 最終更新: 2021/12/17 15:51 by asou