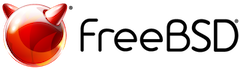install:デスクトップ環境の設定
no way to compare when less than two revisions
差分
このページの2つのバージョン間の差分を表示します。
| — | install:デスクトップ環境の設定 [2022/12/27 15:35] (現在) – 作成 - 外部編集 127.0.0.1 | ||
|---|---|---|---|
| 行 1: | 行 1: | ||
| + | ===== デスクトップ環境の設定 ===== | ||
| + | |||
| + | 本ページでは、下記のようなデスクトップ環境の設定手順を説明します。 | ||
| + | |||
| + | {{: | ||
| + | {{: | ||
| + | |||
| + | ==== X Window System のインストール ==== | ||
| + | |||
| + | FreeBSD でデスクトップ環境を使用するには、X Window System [[https:// | ||
| + | また、上記のログイン画面を表示するためには、XDM (X Display Manager) もインストールしなければなりません。 | ||
| + | * Xorg のインストール手順は、[[https:// | ||
| + | * Desktop 環境のインストール手順は、Handbook [[https:// | ||
| + | * 本ページでは Xfce のインストール手順を記述していますが、上記のハンドブックには GNOME/KDE のインストール手順も記載されています。 | ||
| + | * XDM のインストール手順は、Handbook [[https:// | ||
| + | |||
| + | ==== パッケージのインストール ==== | ||
| + | |||
| + | FreeBSD のインストール時に作成したユーザー (例では yamada) でログインしてから、pkg コマンドを使用して Xorg, Xfce, 日本語フォントのパッケージをインストールします。 | ||
| + | * パッケージのインストールには sudo コマンドを使用することを前提にしています。 | ||
| + | * sudo コマンドをインストールしていない場合には、su コマンドでスーパーユーザーになって「pkg install sudo」でインストールします。 | ||
| + | * sudo コマンドを使用せずに、スーパーユーザーになって以下のコマンドを (sudo なしで) 実行しても構いません。 | ||
| + | |||
| + | $ sudo pkg install xorg | ||
| + | $ sudo pkg install xfce | ||
| + | $ sudo pkg install japanese/ | ||
| + | |||
| + | * japanese/ | ||
| + | 日本語入力のために Fcitx [[https:// | ||
| + | $ sudo pkg install ja-fcitx-mozc | ||
| + | Web browser は Firefox をインストールします。 | ||
| + | $ sudo pkg install firefox | ||
| + | |||
| + | === VMware の場合 === | ||
| + | |||
| + | VMware Workstation/ | ||
| + | * VMware 環境でマウスカーソルが動かない問題は、これをインストールしていないためです。 | ||
| + | |||
| + | $ sudo pkg install xf86-input-vmmouse | ||
| + | $ sudo pkg install xf86-video-vmware | ||
| + | $ sudo pkg install open-vm-tools | ||
| + | | ||
| + | VMware Fusion 12.2.4 (20071091) では、上記のインストールのみで動作するようになりましたが、他のバージョンあるいは Player では何らかの設定ファイルに設定の追加・変更などが必要になることがあるかもしれません。 | ||
| + | |||
| + | ==== システムの設定 ==== | ||
| + | |||
| + | Xfce4 はメッセージパスに D-Bus を使用するので、以下の手順で D-Bus を有効にしてデーモン (daemon, サービス) を起動します。 | ||
| + | |||
| + | $ sudo sysrc dbus_enable=" | ||
| + | $ sudo service dbus start | ||
| + | |||
| + | ==== 設定ファイルの作成 ==== | ||
| + | |||
| + | vi/emacs などのテキストエディターを使用して、.xinitrc というファイルに以下の内容を書き込んでください。 | ||
| + | * .xinitrc ファイルは、ホームディレクトリにおいてください。 | ||
| + | * 日本語キーボードを使用している場合には、「#/ | ||
| + | |||
| + | export LC_ALL=ja_JP.UTF-8 | ||
| + | export LANGUAGE=ja_JP.UTF-8 | ||
| + | export LANG=ja_JP.UTF-8 | ||
| + | # | ||
| + | export GTK_IM_MODULE=fcitx | ||
| + | export QT_IM_MODULE=xim | ||
| + | export XMODIFIERS=@im=fcitx | ||
| + | / | ||
| + | / | ||
| + | # | ||
| + | #/ | ||
| + | # | ||
| + | exec / | ||
| + | |||
| + | ==== X Window system の起動 ==== | ||
| + | |||
| + | コンソールからログインして、startx コマンドを実行します。 | ||
| + | |||
| + | $ startx | ||
| + | |||
| + | {{: | ||
| + | |||
| + | 左上の「アプリケーション」をクリックして「ウェブブラウザー」をクリックすると、Firefox が起動します。 | ||
| + | |||
| + | |||
| + | {{: | ||
| + | |||
| + | |||
| + | キーボードの「Ctrl + SPACE」を押すと日本語の入力ができます。 | ||
| + | |||
| + | {{: | ||
| + | |||
| + | 左上の「アプリケーション」をクリックして「ログアウト」をクリックすると「Taro Yamada のログアウト」というダイアログが表示されるので、「ログアウト」をクリックすると X Window System が終了します。 | ||
| + | |||
| + | {{: | ||
| + | {{: | ||
| + | |||
| + | ==== XDM の設定 ==== | ||
| + | |||
| + | ここまでの説明では、下記のような文字列ベースのログイン画面からログインし、startx コマンドを使用してデスクトップ環境を手順を説明しました。 | ||
| + | |||
| + | {{: | ||
| + | |||
| + | ログイン時から下記のようなグラフィカルベースのログイン画面からログインしてデスクトップ環境を使用するには、XDM (X Display Manager) をインストールしなければなりません。 | ||
| + | |||
| + | {{: | ||
| + | |||
| + | XDM をインストールする前に、上記の「設定ファイルの作成」で作成した .xinitrc ファイルの名称を変更しておきます。 | ||
| + | |||
| + | $ mv .xinitrc .xsession | ||
| + | |||
| + | * startx コマンドを使用した場合には .xinitrc ファイルが参照されます。 | ||
| + | * XDM からログインした場合には、.xsession ファイルが参照されます。 | ||
| + | |||
| + | pkg コマンドを使用して XDM をインストールします。 | ||
| + | |||
| + | $ sudo pkg install xdm | ||
| + | |||
| + | XDM をインストールしたならば、以下のコマンドを実行して XDM を有効にします。 | ||
| + | |||
| + | $ sudo sysrc xdm_enable=" | ||
| + | $ sudo service xdm start | ||
| + | |||
| + | service xdm start コマンドを実行すると、コンソールに上記の画面が表示されます。 | ||
| + | |||
| + | Login: username + Enter キー | ||
| + | Password: password + Enter キー | ||
| + | を入力すると (password の入力中は何も表示されません)、 | ||
| + | |||
| + | {{: | ||
| + | |||
| + | 下記のデスクトップ画面が表示されます。 | ||
| + | |||
| + | {{: | ||
| + | |||
install/デスクトップ環境の設定.txt · 最終更新: 2022/12/27 15:35 by 127.0.0.1