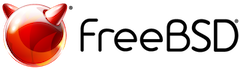install:iso_イメージの取得
差分
このページの2つのバージョン間の差分を表示します。
| install:iso_イメージの取得 [2020/12/02 21:01] – [Time Zone] asou | install:iso_イメージの取得 [2022/01/03 08:15] (現在) – 外部編集 127.0.0.1 | ||
|---|---|---|---|
| 行 1: | 行 1: | ||
| ===== インストール手順 ===== | ===== インストール手順 ===== | ||
| - | 本ページでは、FreeBSD | + | 本ページでは、FreeBSD |
| * FreeBSD OS 本体の手順のみなので、X11 や Desktop 環境に関しては、別ページをご覧ください。 | * FreeBSD OS 本体の手順のみなので、X11 や Desktop 環境に関しては、別ページをご覧ください。 | ||
| * インストールの途中でファイルシステムの選択を行うので、その際にはこのページ「[[ファイルシステムの選び方|ファイルシステムの選び方]]」を参考にしてください。 | * インストールの途中でファイルシステムの選択を行うので、その際にはこのページ「[[ファイルシステムの選び方|ファイルシステムの選び方]]」を参考にしてください。 | ||
| + | * FreeBSD 13.0 から、インストール時に選択するデフォルトのファイルシステムが ZFS に変更されました。 | ||
| + | * FreeBSD 12.x までのデフォルトであった UFS を使用したい場合には、「Partitioning」で UFS を選択してください。 | ||
| + | * 本資料は FreeBSD 12.0 用に作成したものを FreeBSD 13.0 用に更新したものです。スクリーンショットなどが「FreeBSD 12.0」となっているものがありますが、適宜「FreeBSD 13.0」と読み替えてください。 | ||
| FreeBSD は、i386 や amd64 などの CPU が搭載されている Windows マシンにインストールすることができますが、その場合現在インストールされている Windows を上書きしてしまうので、Windows は使用できなくなってしまいます。このため、本ページでは現在使用中の Windows や Mac で ORACLE が提供するフリーソフトウェア [[https:// | FreeBSD は、i386 や amd64 などの CPU が搭載されている Windows マシンにインストールすることができますが、その場合現在インストールされている Windows を上書きしてしまうので、Windows は使用できなくなってしまいます。このため、本ページでは現在使用中の Windows や Mac で ORACLE が提供するフリーソフトウェア [[https:// | ||
| 行 13: | 行 16: | ||
| * Windows マシンの HDD/SSD のパーティッションを分割する、あるいは新たに HDD/SSD などを増設しそこに FreeBSD をインストールし、Windows/ | * Windows マシンの HDD/SSD のパーティッションを分割する、あるいは新たに HDD/SSD などを増設しそこに FreeBSD をインストールし、Windows/ | ||
| - | ===== ISO イメージの取得 | + | ==== ISO イメージの取得 ==== |
| https:// | https:// | ||
| - | * 日本国内から取得する際には、https:// | + | |
| + | * 現在は、上記サイトからダウンロードする際に自動的に国内のミラーサイトから取得するようになっているので、わざわざ国内のミラーサイトを指定する必要はありません。 | ||
| インストールするマシンの CPU に合わせて、Installer Images の amd64, i386 などのリンクをクリックしてください。 | インストールするマシンの CPU に合わせて、Installer Images の amd64, i386 などのリンクをクリックしてください。 | ||
| - | * [[https:// | + | * [[https:// |
| ^ File Name ^ File Size ^ Date ^ | ^ File Name ^ File Size ^ Date ^ | ||
| |Parent directory/ | |Parent directory/ | ||
| - | |CHECKSUM.SHA256-FreeBSD-12.0-RELEASE-amd64 | + | |CHECKSUM.SHA256-FreeBSD-13.0-RELEASE-amd64 |
| - | |CHECKSUM.SHA512-FreeBSD-12.0-RELEASE-amd64 | + | |CHECKSUM.SHA512-FreeBSD-13.0-RELEASE-amd64 |
| - | |FreeBSD-12.0-RELEASE-amd64-bootonly.iso | + | |FreeBSD-13.0-RELEASE-amd64-bootonly.iso |
| - | |FreeBSD-12.0-RELEASE-amd64-bootonly.iso.xz | + | |FreeBSD-13.0-RELEASE-amd64-bootonly.iso.xz |
| - | |FreeBSD-12.0-RELEASE-amd64-disc1.iso | + | |FreeBSD-13.0-RELEASE-amd64-disc1.iso |
| - | |FreeBSD-12.0-RELEASE-amd64-disc1.iso.xz | + | |FreeBSD-13.0-RELEASE-amd64-disc1.iso.xz |
| - | |FreeBSD-12.0-RELEASE-amd64-dvd1.iso | + | |FreeBSD-13.0-RELEASE-amd64-dvd1.iso |
| - | |FreeBSD-12.0-RELEASE-amd64-dvd1.iso.xz | + | |FreeBSD-13.0-RELEASE-amd64-dvd1.iso.xz |
| - | |FreeBSD-12.0-RELEASE-amd64-memstick.img | + | |FreeBSD-13.0-RELEASE-amd64-memstick.img |
| - | |FreeBSD-12.0-RELEASE-amd64-memstick.img.xz | + | |FreeBSD-13.0-RELEASE-amd64-memstick.img.xz |
| - | |FreeBSD-12.0-RELEASE-amd64-mini-memstick.img | + | |FreeBSD-13.0-RELEASE-amd64-mini-memstick.img |
| - | |FreeBSD-12.0-RELEASE-amd64-mini-memstick.img.xz|81653720 | + | |FreeBSD-13.0-RELEASE-amd64-mini-memstick.img.xz |85674144 |
| ファイルの拡張子が .iso となっているものが、インストール用の ISO イメージです。 | ファイルの拡張子が .iso となっているものが、インストール用の ISO イメージです。 | ||
| 行 43: | 行 47: | ||
| * 元のファイルよりも小さいので、ファイルの取得が早く終了するかもしれません。 | * 元のファイルよりも小さいので、ファイルの取得が早く終了するかもしれません。 | ||
| - | ここでは、FreeBSD-12.0-RELEASE-amd64-disc1.iso を取得するものとします。 | + | ここでは、FreeBSD-13.0-RELEASE-amd64-bootonly.iso を取得するものとします。 |
| + | * bootonly を使用してインストールする場合、インストール中にネットワーク経由で必要なファイルを取得します。ネットワーク環境によっては下記のように「Fetch Error」が発生してしまうこともあるので、disc1 あるいは dvd を取得した方が良いかもしれません。 | ||
| + | {{: | ||
| ==== チェックサムの確認 (推奨) ==== | ==== チェックサムの確認 (推奨) ==== | ||
| 行 51: | 行 56: | ||
| 上記のダウンロードサイトに置かれている以下のファイルは、各ファイルの[[https:// | 上記のダウンロードサイトに置かれている以下のファイルは、各ファイルの[[https:// | ||
| - | * CHECKSUM.SHA256-FreeBSD-12.0-RELEASE-amd64 | + | * CHECKSUM.SHA256-FreeBSD-13.0-RELEASE-amd64 |
| - | * CHECKSUM.SHA512-FreeBSD-12.0-RELEASE-amd64 | + | * CHECKSUM.SHA512-FreeBSD-13.0-RELEASE-amd64 |
| + | |||
| + | Windows でチェックサムを確認するには、コマンドプロンプトあるいは PowerShell で CetlUtil コマンドを使用します。 | ||
| + | |||
| + | C: | ||
| + | |||
| + | SHA512 ハッシュ (対象 FreeBSD-13.0-RELEASE-amd64-bootonly.iso): | ||
| + | 4bb54bbe258a7369cf6255c2324c26eeb302a2c294bbef647564a30d3e426ab4738d97786c71b4e12dd23e6b888e847526121daaa3b5c54145e861d2ea86e88a | ||
| + | CertUtil: -hashfile コマンドは正常に完了しました。 | ||
| - | [[https:// | + | C:\Users\taro\Downloads> |
| + | ``` | ||
| + | CertUtil コマンドなどで計算した ISO イメージファイルのチャックサムと CHECKSUM.*-FreeBSD-13.0-RELEASE-amd64 に記述されているそのファイルのチェックサムが食い違う場合には、どちらかのファイルが正しくダウンロードされていない可能性があるので、再度ダウンロードしてください。 | ||
| - | ==== ISO イメージを | + | ==== ISO イメージを |
| - | VirtualBox などの仮想マシンを使わずに Windows を上書きしてしまう場合には、取得した ISO イメージを | + | VirtualBox などの仮想マシンを使わずに Windows を上書きしてしまう場合には、取得した ISO イメージを |
| ===== 仮想マシンの作成 ===== | ===== 仮想マシンの作成 ===== | ||
| 行 72: | 行 87: | ||
| ^ 項目 ^ 入力あるいは選択内容 ^ 補足 ^ | ^ 項目 ^ 入力あるいは選択内容 ^ 補足 ^ | ||
| - | | 名前 | 仮想マシンの名称を入力してください。 | 例えば「FreeBSD | + | | 名前 | 仮想マシンの名称を入力してください。 | 例えば「FreeBSD |
| | タイプ | BSD を選択してください。 | | | | タイプ | BSD を選択してください。 | | | ||
| - | | バージョン | FreeBSD (32-bit) あるいは FreeBSD (64-bit) を選択してください。| i386 の場合には 32-bit を、amd64 の場合には 64-bit を選択してください。| | + | | バージョン | ダウンロードした ISO イメージに合わせて、FreeBSD (32-bit) あるいは FreeBSD (64-bit) を選択してください。| i386 の場合には 32-bit を、amd64 の場合には 64-bit を選択してください。| |
| 入力を終えたら、「続き」ボタンを押してください。 | 入力を終えたら、「続き」ボタンを押してください。 | ||
| 「メモリーサイズ」というウィンドウが表示されるので、メモリーサイズを指定します。 | 「メモリーサイズ」というウィンドウが表示されるので、メモリーサイズを指定します。 | ||
| - | * デフォルト値は 1024MB ですが、後から変更できるので最初はこのままで良いと思います。 | + | * デフォルト値は 1024MB です。後から変更できますが、デスクトップ環境の利用を考えると 2048MB あるいは 4096MB に変更した方が良いかもしれません。 |
| {{: | {{: | ||
| 行 191: | 行 206: | ||
| {{: | {{: | ||
| + | |||
| + | ==== Network Installation ==== | ||
| + | |||
| + | 「Network Installation」というウィンドウが表示されるので、デフォルトの「OK」のまま Enter キーを押してください。 | ||
| + | * インストールメディアによっては、このウィンドウが表示されず次のウィンドウが表示されることもあります。その場合、このウィンドウは「root パスワードの入力」の次に表示されます。 | ||
| + | |||
| + | {{: | ||
| + | |||
| + | 「Network Configuration」というウィンドウが表示されるので、デフォルトの「OK」のまま Enter キーを押してください。 | ||
| + | * 複数の NIC (Network Interface Card) を搭載している PC の場合には、設定する NIC を選択してから Enter キーを押してください。 | ||
| + | |||
| + | {{: | ||
| + | |||
| + | 「Network Configuration」というウィンドウに「Would you like to configure IPv4 for this interface? | ||
| + | |||
| + | {{: | ||
| + | |||
| + | 「Network Configuration」というウィンドウに「Would you like to use DHCP to configure this interface? | ||
| + | * DHCP ではなく固定 IP アドレスの場合には、右矢印キーを押して「No」を選択してから Enter キーを押してください。 | ||
| + | |||
| + | {{: | ||
| + | |||
| + | 「Network Configuration」というウィンドウに「Would you like to configure IPv6 for this interface? | ||
| + | {{: | ||
| + | |||
| + | 直前のウィンドウの IPv6 の設定で「Yes」を選択した場合、「Network Configuration」というウィンドウに「Would you like to try stateless address autoconfiguration (SLAAC)? | ||
| + | |||
| + | {{: | ||
| + | |||
| + | 「Network Configuration」というウィンドウに「Resolver Configuration」と表示されるので、表示されている内容に問題がなければ TAB キーを押して「Yes」を選択し Enter キーを押してください。 | ||
| + | |||
| + | {{: | ||
| + | |||
| + | ===== Mirror Selection ===== | ||
| + | |||
| + | 「Mirror Selection」ウィンドウが表示されるので、デフォルトの「ftp:// | ||
| + | * Main Site を選択すると、自動的に近くのミラーサイトを使用します。 | ||
| + | |||
| + | {{: | ||
| ==== Partitioning ==== | ==== Partitioning ==== | ||
| - | 「Partitioning」というウィンドウが表示されるので、UFS でよければデフォルトの「Auto (UFS)」のまま Enter キーを押してください。 | + | 「Partitioning」というウィンドウが表示されるので、ZFS でよければデフォルトの「Auto (ZFS)」のまま Enter キーを押してください。 |
| * UFS と ZFS に関しては[[ファイルシステムの選び方|ファイルシステムの選び方]]を参考にしてください。 | * UFS と ZFS に関しては[[ファイルシステムの選び方|ファイルシステムの選び方]]を参考にしてください。 | ||
| + | * FreeBSD 12.x までは UFS がデフォルトでした。FreeBSD 13.0 から ZFS がデフォルトになりました。 | ||
| + | |||
| + | {{: | ||
| + | |||
| + | 「ZFS Configuration」というウィンドウが表示されるので、デフォルトの「Install」のまま Enter キーを押してください。 | ||
| + | |||
| + | {{: | ||
| + | |||
| + | 「ZFS Configuration」というウィンドウが表示されるので、デフォルトの「stripe」のまま Enter キーを押してください。 | ||
| + | |||
| + | {{: | ||
| + | |||
| + | 「ZFS Configuration」というウィンドウが表示されるので、インストール先の HDD を選択してスペースキーを押してください。 | ||
| + | * HDD が一台しか接続されていない場合にはその HDD のみが表示されます。 | ||
| + | * 複数台接続されている場合にはインストール先の HDD を選択してください。 | ||
| + | HDD の選択が正しければ、「OK」のまま Enter キーを押してください。 | ||
| + | |||
| + | {{: | ||
| + | |||
| + | 「ZFS Configuration」というウィンドウが表示され、インストール先の HDD が表示されます。HDD の選択が正しければ左矢印キーを押して「YES」を選択し Enter キーを押してください。 | ||
| + | * HDD の選択を間違えた場合には、「NO」のまま Enter キーを押してください。 | ||
| + | * ここで「YES」を選択して Enter キーを押下すると、HDD は初期化され以前書かれていた内容は消去されます。 | ||
| + | |||
| + | {{: | ||
| + | |||
| + | ===== UFS ===== | ||
| + | |||
| + | 「Partitioning」というウィンドウで「UFS」を選択した場合の操作手順を説明します。 | ||
| {{: | {{: | ||
| 行 233: | 行 315: | ||
| 全ての component のインストールが終了すると、以下のように root のパスワード入力を促す画面が表示されるので、ここで root のパスワードおよび Enter キーを入力します。 | 全ての component のインストールが終了すると、以下のように root のパスワード入力を促す画面が表示されるので、ここで root のパスワードおよび Enter キーを入力します。 | ||
| * 入力中のパスワードは画面に表示されません。 | * 入力中のパスワードは画面に表示されません。 | ||
| + | |||
| {{: | {{: | ||
| + | |||
| パスワードを入力すると、確認のためもう一度パスワードの入力を要求されるので、同じパスワードと Enter キーを入力します。 | パスワードを入力すると、確認のためもう一度パスワードの入力を要求されるので、同じパスワードと Enter キーを入力します。 | ||
| + | |||
| {{: | {{: | ||
| 一回目に入力したパスワードと二回めに入力したパスワードが一致しない場合には、再びパスワードの入力を促す表示がされるので、パスワードを入力し直してください。 | 一回目に入力したパスワードと二回めに入力したパスワードが一致しない場合には、再びパスワードの入力を促す表示がされるので、パスワードを入力し直してください。 | ||
| - | |||
| - | |||
| - | ===== Network Installation ===== | ||
| - | |||
| - | 「Network Installation」というウィンドウが表示されるので、デフォルトの「OK」のまま Enter キーを押してください。 | ||
| - | * インストールメディアによっては、このウィンドウが表示されず次のウィンドウが表示されることもあります。 | ||
| - | |||
| - | {{: | ||
| - | |||
| - | 「Network Configuration」というウィンドウが表示されるので、デフォルトの「OK」のまま Enter キーを押してください。 | ||
| - | * 複数の NIC (Network Interface Card) を搭載している PC の場合には、設定する NIC を選択してから Enter キーを押してください。 | ||
| - | |||
| - | {{: | ||
| - | |||
| - | 「Network Configuration」というウィンドウに「Would you like to configure IPv4 for this interface? | ||
| - | |||
| - | {{: | ||
| - | |||
| - | 「Network Configuration」というウィンドウに「Would you like to use DHCP to configure this interface? | ||
| - | * DHCP ではなく固定 IP アドレスの場合には、右矢印キーを押して「No」を選択してから Enter キーを押してください。 | ||
| - | |||
| - | {{: | ||
| - | |||
| - | 「Network Configuration」というウィンドウに「Would you like to configure IPv6 for this interface? | ||
| - | {{: | ||
| - | |||
| - | 直前のウィンドウの IPv6 の設定で「Yes」を選択した場合、「Network Configuration」というウィンドウに「Would you like to try stateless address autoconfiguration (SLAAC)? | ||
| - | |||
| - | {{: | ||
| - | |||
| - | 「Network Configuration」というウィンドウに「Resolver Configuration」と表示されるので、表示されている内容に問題がなければ TAB キーを押して「Yes」を選択し Enter キーを押してください。 | ||
| - | |||
| - | {{: | ||
| 行 276: | 行 328: | ||
| ==== Time Zone ==== | ==== Time Zone ==== | ||
| - | 「Time Zone Selector」ウィンドウが表示されるので、「a UTC」を選択し Enter キーを押してください。 | + | 「Time Zone Selector」ウィンドウが表示されるので、「UTC」を選択し Enter キーを押してください。 |
| {{: | {{: | ||
| - | 使用中の Windos/Mac の時刻の設定が日本時間になっている場合には、「a UTC」を選択し Enter キーを押したのちに次の「System Hardening」ウィンドウに進んでください。 | + | 使用中の Windos/Mac の時刻の設定が日本時間になっている場合には、「UTC」を選択し Enter キーを押したのちに次の「System Hardening」ウィンドウに進んでください。 |
| Windows/Mac の時刻が UTC の場合には、上下矢印キーで「5 Asia」を選択し Enter キーを押してください。 | Windows/Mac の時刻が UTC の場合には、上下矢印キーで「5 Asia」を選択し Enter キーを押してください。 | ||
| 行 301: | 行 353: | ||
| {{: | {{: | ||
| - | ==== System | + | ==== System |
| + | |||
| + | 「System Configuration」ウインドウが表示されるので、必要なサービスを選択し「OK」を選択して Enter キーを押してください。 | ||
| - | 「System Hardening」ウインドウが表示されるので、必要なサービスを選択し「OK」を選択して Enter キーを押してください。 | ||
| {{: | {{: | ||
| + | |||
| * サービスを選択するには、上下矢印キーでカーソルを移動し、Space キーで 選択・非選択 を切り替えます。 | * サービスを選択するには、上下矢印キーでカーソルを移動し、Space キーで 選択・非選択 を切り替えます。 | ||
| * デフォルトでは「sshd」と「dumpdev」が選択されています。 | * デフォルトでは「sshd」と「dumpdev」が選択されています。 | ||
| 行 312: | 行 366: | ||
| 「Add User Accounts」ウィンドウが表示されるので、デフォルトの「Yes」のまま Enter キーを押してください。 | 「Add User Accounts」ウィンドウが表示されるので、デフォルトの「Yes」のまま Enter キーを押してください。 | ||
| + | |||
| {{: | {{: | ||
| + | |||
| * ここでは、山田太郎さん (ユーザー名: | * ここでは、山田太郎さん (ユーザー名: | ||
| - | * su コマンドを使用して root 権限を得られる様に、「Invite yamada into other groups? []:」で wheel グループを追加しています。 | + | * su コマンドを使用して root 権限を得るために、「Invite yamada into other groups? []:」で wheel グループを追加しています。 |
| * 「Enter password: | * 「Enter password: | ||
| 行 336: | 行 392: | ||
| Enter password: | Enter password: | ||
| Enter password again: | Enter password again: | ||
| - | Lock out the account after createion? [no]: | ||
| - | Full name: Taro Yamada | ||
| - | Uid (Leave empty for default): | ||
| - | Login group [yamada]: | ||
| - | Login group is yamada. Invite yamada into other groups? []: wheel | ||
| - | Login class [default]: | ||
| - | Shell (sh csh tcsh nologin) [sh]: | ||
| - | Home directory [/ | ||
| - | Home directory permissions (Leave empty for default): | ||
| - | Use password-based authencication? | ||
| - | Use an empty password? (yes/no) [no]: | ||
| - | Use a random password? (yes/no) [no]: | ||
| - | Enter password: | ||
| - | Enter password again: | ||
| Lock out the account after creation? [no]: | Lock out the account after creation? [no]: | ||
| Username | Username | ||
| 行 369: | 行 411: | ||
| 「Final Configuration」ウィンドウが表示されるので、デフォルトの「Exit」が選択されている状態でデフォルトの「OK」のまま Enter キーを押してください。 | 「Final Configuration」ウィンドウが表示されるので、デフォルトの「Exit」が選択されている状態でデフォルトの「OK」のまま Enter キーを押してください。 | ||
| + | |||
| {{: | {{: | ||
| 行 384: | 行 427: | ||
| {{: | {{: | ||
| {{: | {{: | ||
| + | |||
| + | ===== ログイン画面 ===== | ||
| + | |||
| + | FreeBSD が正しく起動すると、下記のログイン画面が表示されます。 | ||
| + | |||
| + | {{: | ||
| + | |||
| + | login: username + Enter キー | ||
| + | Password: password + Enter キー | ||
| + | を入力してログインします (password の入力中には何も表示されません)。 | ||
| ===== FreeBSD の終了 ===== | ===== FreeBSD の終了 ===== | ||
| 行 394: | 行 447: | ||
| すでに一般ユーザー権限でログインしている場合には、su コマンドで root になってから shutdown コマンドを実行します。 | すでに一般ユーザー権限でログインしている場合には、su コマンドで root になってから shutdown コマンドを実行します。 | ||
| + | * su コマンドを実行するとパスワードを聞かれるので、root のパスワードを入力します。 | ||
| $ su | $ su | ||
| Password: | Password: | ||
| # shutdown -p now | # shutdown -p now | ||
| + | |||
install/iso_イメージの取得.1606910486.txt.gz · 最終更新: 2020/12/02 21:01 by asou